Table des matières
- Le téléchargement des écritures
- Le pointage des écritures
- Définition de quelques icônes
- La reconnaissance automatique des écritures
- Multipointage des cartes bancaires
- Vérification du solde bancaire
- La saisie des écritures non téléchargées
- Vous exercez au sein d'une société ?
Le téléchargement des écritures
Sur la page d'accueil de votre logiciel My Apollon, muni de vos codes d’accès au site Internet de votre banque.
Choisissez
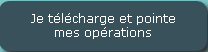 puis
puis 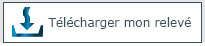
Le site de votre banque s’affiche. Entrez vos codes fournis par votre banque. Vous êtes sur les pages sécurisées.
Quelle que soit la banque, vous devez :
* Sélectionner votre compte professionnel
* Cliquer sur l’option « Télécharger »
* Entrer une fourchette de date : avec en date de début la date la plus lointaine possible pour le premier téléchargement, puis à partir de la date inscrite dans le logiciel (La dernière opération a été téléchargée le 15/10/2014)
* Confirmer le téléchargement et « Enregistrer » le fichier de préférence au format OFX0
* Déconnectez-vous pour plus de sécurité.
* Fermer la fenêtre avec le bouton

Le fichier téléchargé est alors analysé et une barre de progression vous indique le travail effectué.
Lors du téléchargement, la fourchette de dates proposée correspond au délai pendant lequel vos écritures sont disponibles. Cela va de trois semaines à un an. Nous vous conseillons de télécharger régulièrement afin de ne pas manquer des opérations. Vous seriez alors contraint(e) de les saisir manuellement.
Le pointage des écritures
Les écritures téléchargées s’affichent sur la partie en bas à gauche. A l’aide des icônes situées en haut, vous définissez la nature de chaque écriture. Ces icônes sont détaillées ici.
::
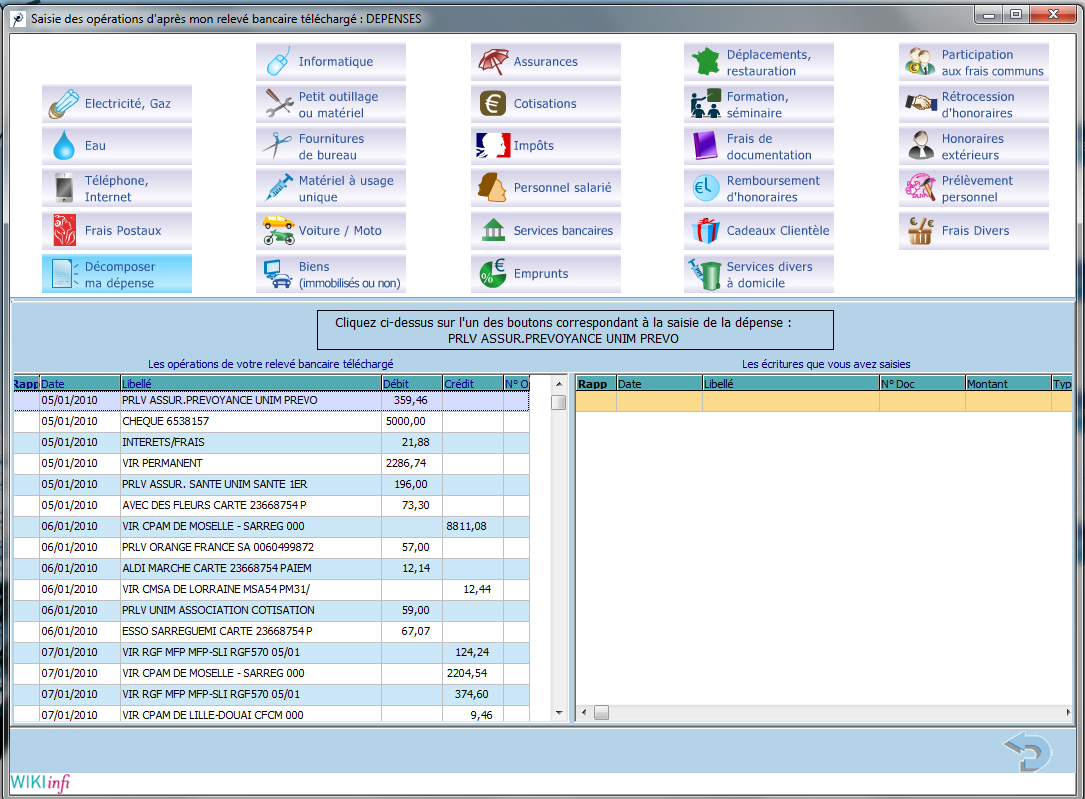
::
Les écritures de gauche s’affichent en rouge une fois pointées. A droite, l’écriture est créée et s’affiche aussi en rouge.
Il est important de compléter le plus précisément possible le libellé de chaque opération.
Par exemple : Cliquez sur l’icône Petit outillage ou matériel, s’affiche « Achats» : vous devez préciser dans le libellé l'achat effectué, par exemple par le mot « Imprimante ».
Par exemple : Cliquez sur l’icône Petit outillage ou matériel, s’affiche « Achats» : vous devez préciser dans le libellé l'achat effectué, par exemple par le mot « Imprimante ».
Si vous ne pouvez pas tout pointer en une seule fois parce que le temps vous manque, à la prochaine ouverture de ce menu, seules les écritures non pointées seront affichées et vous pourrez continuer votre pointage.
Définition de quelques icônes
Les dépenses
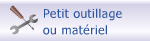 : correspond au matériel de moins de 600 € TTC, à usage multiple : stéthoscope, clé USB …
: correspond au matériel de moins de 600 € TTC, à usage multiple : stéthoscope, clé USB … : matériel à usage unique : gants, compresses, alcool, seringues …
: matériel à usage unique : gants, compresses, alcool, seringues …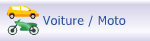 : vous devez saisir vos noms de véhicule avant de créer des dépenses de ce style. Voir ici pour créer un véhicule.
: vous devez saisir vos noms de véhicule avant de créer des dépenses de ce style. Voir ici pour créer un véhicule. : pour les achats que vous réglez en plusieurs fois, ou dont le prix d’achat est supérieur à 600 € TTC (sauf consommables)
: pour les achats que vous réglez en plusieurs fois, ou dont le prix d’achat est supérieur à 600 € TTC (sauf consommables)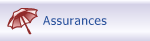 : correspond à la RCP (Responsabilité Civile Professionnelle) ou l’assurance du cabinet.
: correspond à la RCP (Responsabilité Civile Professionnelle) ou l’assurance du cabinet.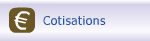 : vous permet de détailler le type de cotisations : URSSAF, Madelin pour les cotisations prévoyance et retraite, syndicat
: vous permet de détailler le type de cotisations : URSSAF, Madelin pour les cotisations prévoyance et retraite, syndicat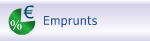 : cliquez sur « nouvel emprunt » et inscrivez la nature de l’emprunt. Exemple : « emprunt voiture », « emprunt clientèle ». Lorsque vous pointez une échéance, choisissez l’emprunt correspondant.
: cliquez sur « nouvel emprunt » et inscrivez la nature de l’emprunt. Exemple : « emprunt voiture », « emprunt clientèle ». Lorsque vous pointez une échéance, choisissez l’emprunt correspondant.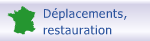 : cela inclut les frais de train, hôtel, restauration, pour des formations professionnelles ou des repas entre collègues, ainsi que les frais d’autoroute ou de parking pour la visite de vos patients, ou les « repas du midi » pris seul car votre domicile est trop éloigné.
: cela inclut les frais de train, hôtel, restauration, pour des formations professionnelles ou des repas entre collègues, ainsi que les frais d’autoroute ou de parking pour la visite de vos patients, ou les « repas du midi » pris seul car votre domicile est trop éloigné. : enregistrez ici le montant réglé à l’organisme de formation
: enregistrez ici le montant réglé à l’organisme de formation : enregistrez ici le montant réglé à l’organisme qui collecte vos déchets, ou qui nettoie votre cabinet …
: enregistrez ici le montant réglé à l’organisme qui collecte vos déchets, ou qui nettoie votre cabinet … : pour alimenter un compte commun avec vos associés. Choisir « SCM », si vous avez des statuts et que vous établissez une 2036; Choisir «SDF » si vous êtes alors en Société De Fait; «Collaboration » si vous avez signé un contrat de collaboration;
: pour alimenter un compte commun avec vos associés. Choisir « SCM », si vous avez des statuts et que vous établissez une 2036; Choisir «SDF » si vous êtes alors en Société De Fait; «Collaboration » si vous avez signé un contrat de collaboration;«Autres » si vous êtes en simple partage de frais
 : correspond aux honoraires versés à un expert comptable ou à la cotisation à votre association de gestion agréée.
: correspond aux honoraires versés à un expert comptable ou à la cotisation à votre association de gestion agréée.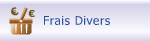 : pratique lorsqu’on ne sait pas quelle icône choisir. Précisez le libellé : votre conseiller passeport vous indiquera l’icône à choisir dans le rapport qu’il vous enverra après son étude.
: pratique lorsqu’on ne sait pas quelle icône choisir. Précisez le libellé : votre conseiller passeport vous indiquera l’icône à choisir dans le rapport qu’il vous enverra après son étude.Les recettes
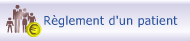 : sert à enregistrer le règlement d’un patient mais aussi la remise de chèques de différents patients. Modifiez le libellé en notant « REMISE ». Le détail est mentionné sur votre bordereau, que vous conservez. Pour les chèques qui ne correspondant pas à des honoraires, (remboursement d’une collègue, remboursement d’une assurance), faites une remise de chèque à part, que vous enregistrerez dans « Autres gains »
: sert à enregistrer le règlement d’un patient mais aussi la remise de chèques de différents patients. Modifiez le libellé en notant « REMISE ». Le détail est mentionné sur votre bordereau, que vous conservez. Pour les chèques qui ne correspondant pas à des honoraires, (remboursement d’une collègue, remboursement d’une assurance), faites une remise de chèque à part, que vous enregistrerez dans « Autres gains »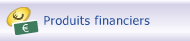 : si votre compte est rémunéré, utilisez cette icône, ou si des frais bancaires vous sont remboursés
: si votre compte est rémunéré, utilisez cette icône, ou si des frais bancaires vous sont remboursés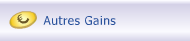 : mettez ici les remboursements divers comme les formations. Complétez bien le libellé pour vous y retrouver.
: mettez ici les remboursements divers comme les formations. Complétez bien le libellé pour vous y retrouver. : mettez ici l’aide à la télétransmission versée par la CPAM.
: mettez ici l’aide à la télétransmission versée par la CPAM.La reconnaissance automatique des écritures
Vous avez des dépenses et des recettes identiques sur votre relevé bancaire qui reviennent chaque mois ? Par exemple le téléphone, l'eau, l'assurance de votre voiture, la maintenance du logiciel, le virement de la caisse... Chaque mois, vous devez saisir à nouveau chaque écriture de votre relevé ?
Avec cette nouvelle fonctionnalité, désormais c'est le logiciel My Apollon qui crée à votre place chaque mois ce type d'opérations ...
Comment ?
Le logiciel crée pour vous les écritures du relevé qui sont alors reconnues automatiquement.
A partir du moment où vous avez téléchargé votre relevé depuis plus de 2 mois, le logiciel récupére les opérations récurrentes tout seul. La procédure qui suit n'est pas à faire à chaque utilisation car il s'agit d'un paramétrage du logiciel.
Sur la page principale du logiciel, cliquez sur "Je saisis mes opérations à partir de mon relevé bancaire". Un nouveau bouton est apparu : "Voir mes opérations prédéfinies"
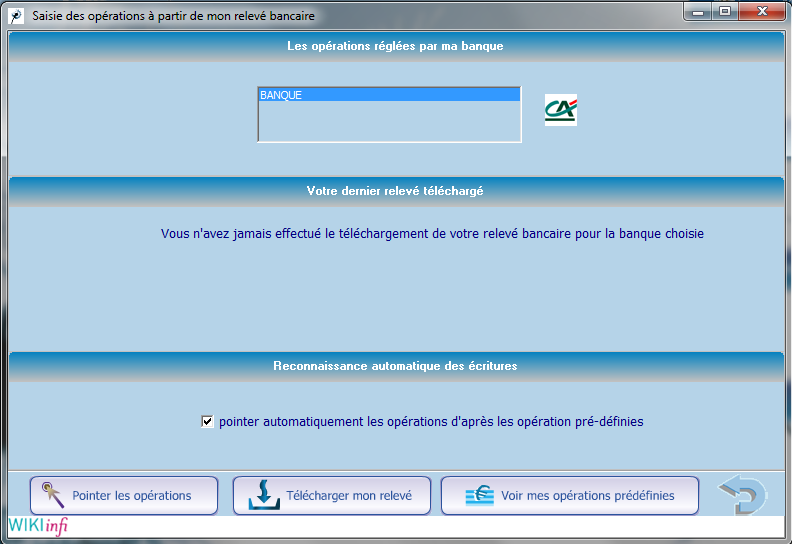
Cliquez sur ce bouton.
Si vous êtes en fin d'année cela peut prendre quelques minutes puisque le logiciel analyse vos écritures téléchargées et vos opérations créés manuellement.
La page suivante s'affiche avec, par défaut, les opérations prédéfinies relatives aux dépenses, que le logiciel vient de créer pour vous :
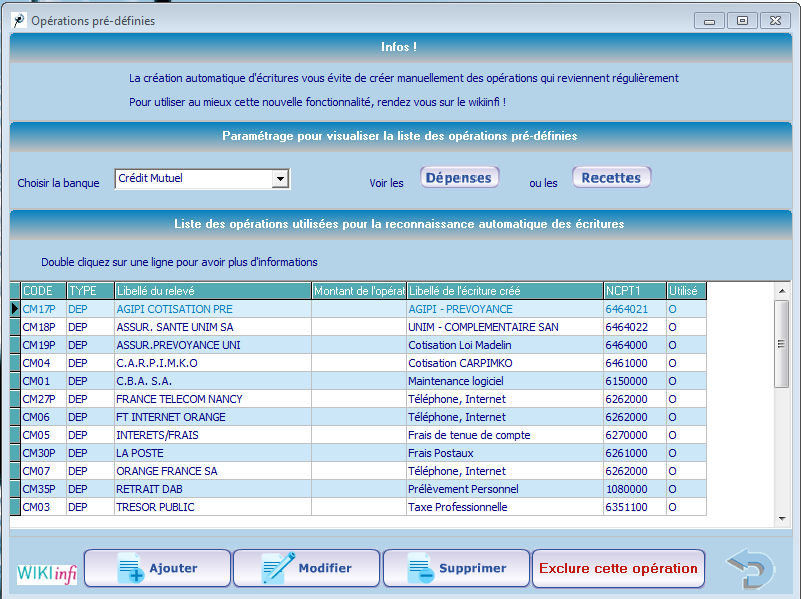
Pour visualiser les caractéristiques d'une opération prédéfinie, double cliquez sur la ligne, une fenêtre apparaitra :
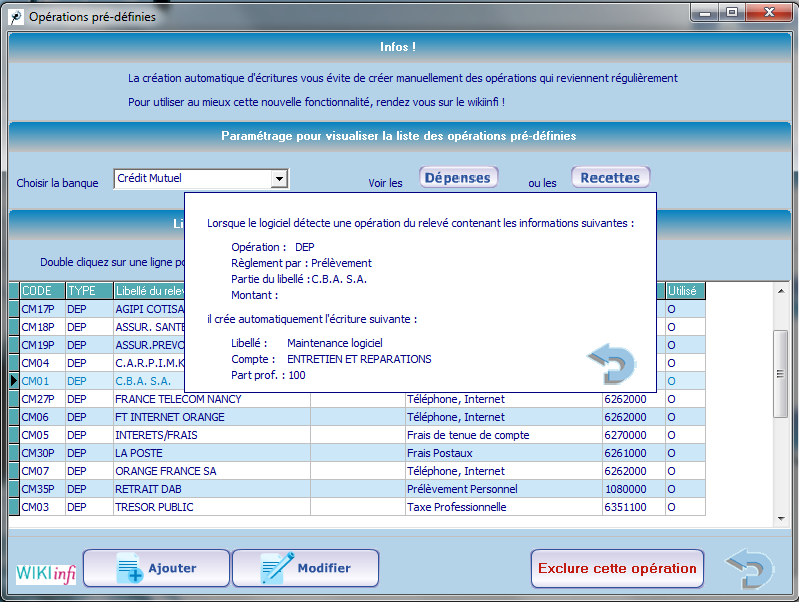
Je veux définir une nouvelle opération automatique :
Si vous voulez que le logiciel reconnaisse automatiquement une écriture qui ne figure pas dans la liste ajoutez une nouvelle opération automatique :
Cliquez tout d'abord sur le bouton 'DEPENSES' ou 'RECETTES' suivant le type d'opération à ajouter puis sur le bouton "ajouter".
1. Choisir une ligne dans la liste des opérations téléchargées cette année
2. Déterminer la partie du libellé de votre écriture téléchargée qui va revenir régulièrement
3. Choisir l'icône qui lui est attribuée
Sur le tableau, toutes les écritures (recettes ou dépenses, suivant votre choix) de vos relevés bancaires précédemment téléchargés s'affichent.
Vous avez la possibilité d'afficher ou pas les montants et de faire une recherche sur une partie du libellé de l'écriture de votre relevé.
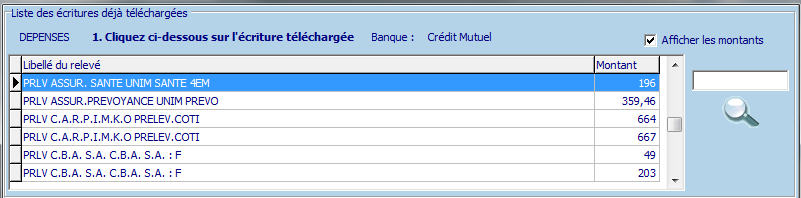
Choisissez en cliquant dessus l'écriture de votre relevé qui revient régulièrement. Son libellé s'affiche automatiquement (cadre 2).
Dans cette case, ne gardez que la partie du libellé qui reviendra à chaque fois. Les mots restants doivent absolument être consécutifs ! Dans l'exemple donné dans l'astuce, si on indique "PRLV MA MUTUELLE", cela ne fonctionnera pas ...
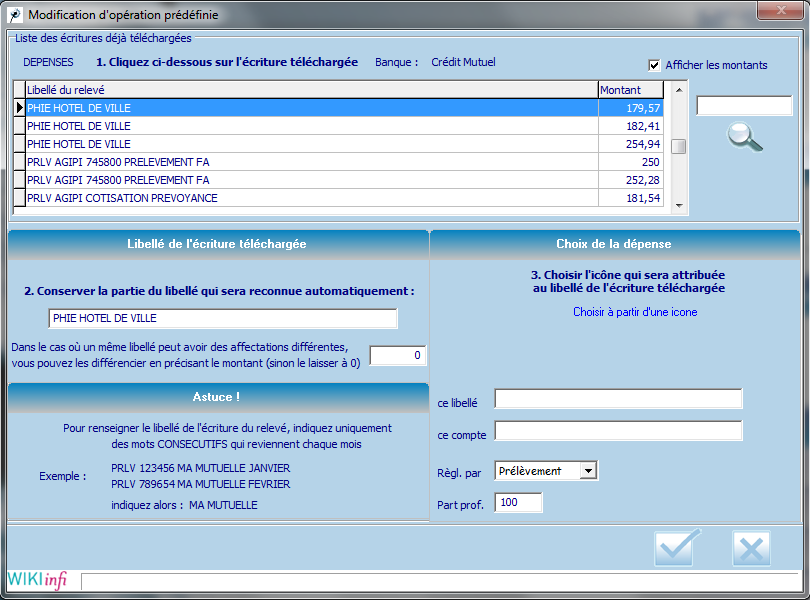
Cliquez ensuite sur le bouton "Choisir à partir d'une icône" pour attribuer une icône à cette écriture. Notez le libellé de manière précise, déterminez le mode de règlement et la part professionnelle (dans le cas d'une dépense).
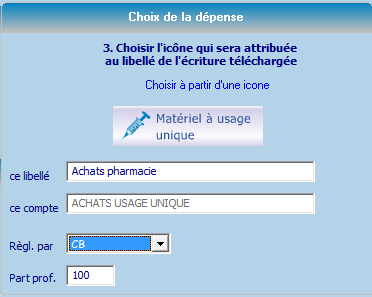
Une fois toutes les informations saisies, validez votre saisie ! Une fenêtre résumant les informations saisies s'affiche, si celles-ci sont correctes validez : votre écriture prédéfinie se retrouve alors dans le tableau.
Je veux modifier une opération automatique :
Cliquez sur le bouton "Modifier".
Vous pouvez modifier le libellé de l'écriture téléchargée ou choisir une autre icône qui lui sera attribuée.
Je veux supprimer une opération automatique :
Dans le cas où l'écriture automatique a été décelée par le logiciel, nous vous conseillons de ne pas supprimer cette écriture mais plutôt de la rendre inutilisable. Ainsi lorsque vous reviendrez sur cet écran, le logiciel ne vous la proposera pas à nouveau.
Pour rendre une écriture 'non utilisée', cliquez sur le bouton 'Exclure cette écriture'.
Pour supprimer une écriture automatique, cliquez sur le bouton "supprimer".
2. Utilisation de la reconnaissance automatique des écritures
Laissez cocher la case 'Pointer automatiquement les opérations d'après les opérations pré-définies puis cliquez sur Télécharger mon relevé.
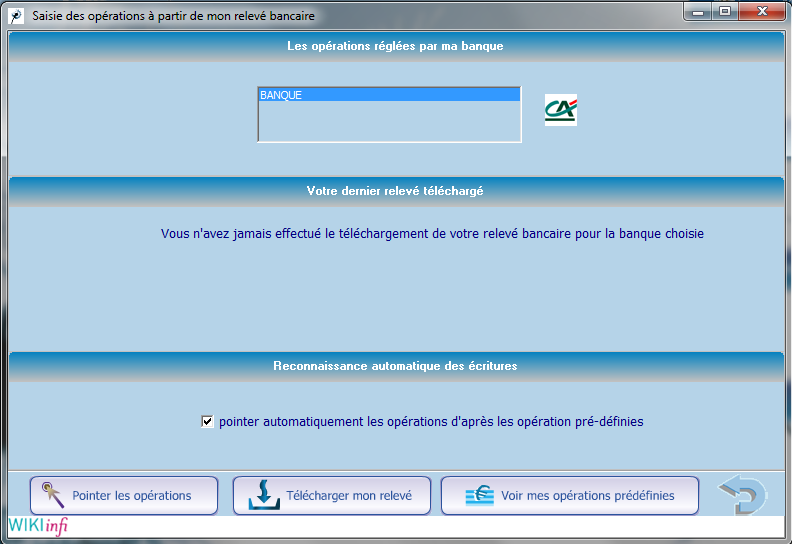
Si dans les écritures téléchargées, il y a des écritures qui peuvent être pointées automatiquement, la liste des recettes puis des dépenses s'affiche :
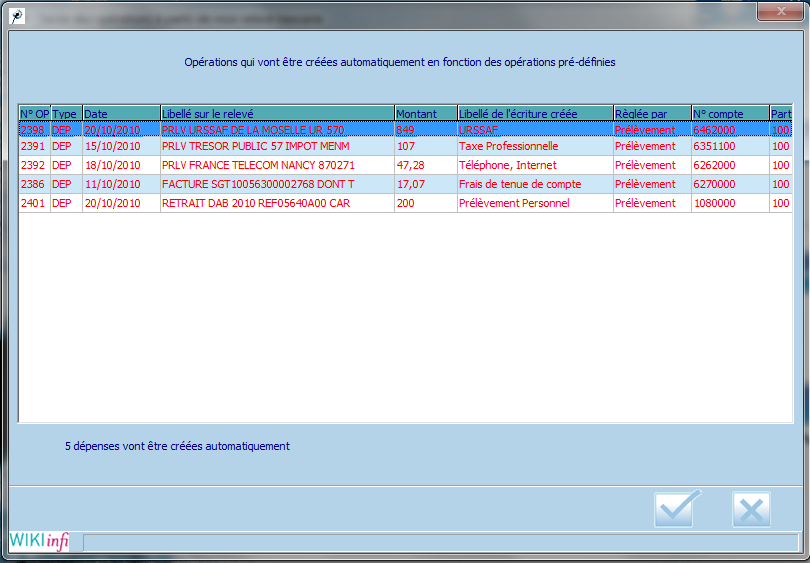
Par défaut, la liste entière est sélectionnée. En double cliquant sur les écritures, vous pouvez les dé-sélectionner (elles apparaitront en noir) : celles ci ne seront pas créées automatiquement.
Validez la fenêtre, les écritures comptables sont automatiquement créées et pointées : les opérations téléchargées correspondantes ne s'afficheront pas dans la fenêtre suivante.
Si vous annulez, les écritures comptables ne seront pas créées et vous retrouverez les opérations téléchargées à pointer manuellement.
Vous voulez retrouver une écriture qui a été créée automatiquement ? pas de souci , comme toutes les écritures comptables, vous la retrouverez dans "Je contrôle mes relevés papier" puis "Contrôle des relevés papier".
Ajouter directement une opération prédéfinie à partir de la saisie des écritures du relevé !
Si vous êtes dans la saisie des écritures sur votre relevé, vous pouvez ajouter une nouvelle opération à votre liste d'écritures pré-définies.
Pour cela, sélectionnez votre écriture du relevé et choisissez l'icône correspondante à son affectation :
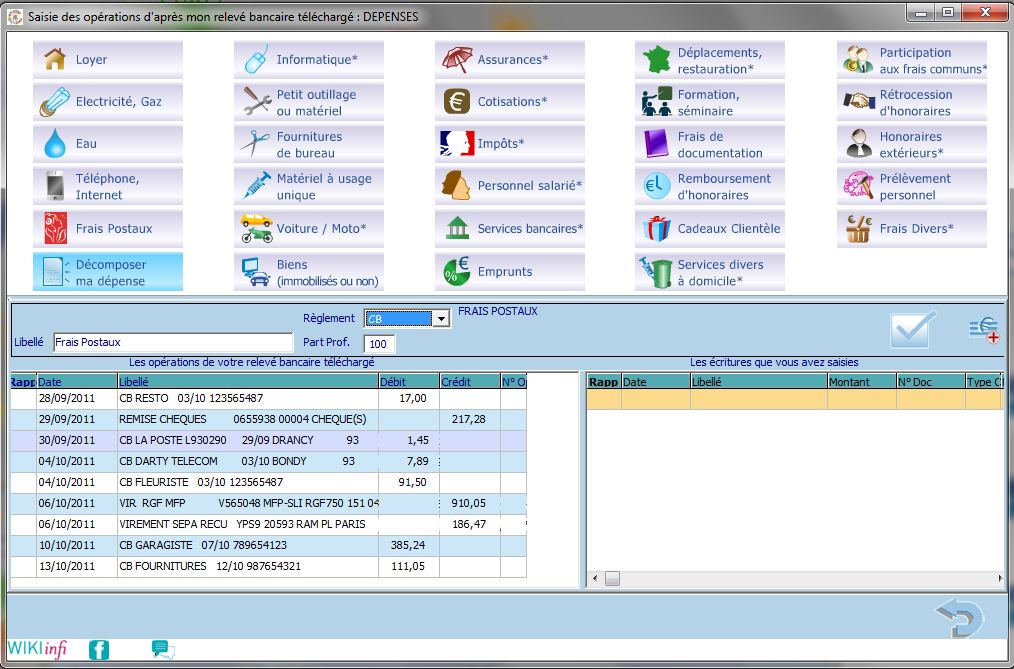
Puis cliquez sur ce bouton :

une fenêtre récapitulative s'affiche : corrigez si nécessaire certaines informations puis validez !
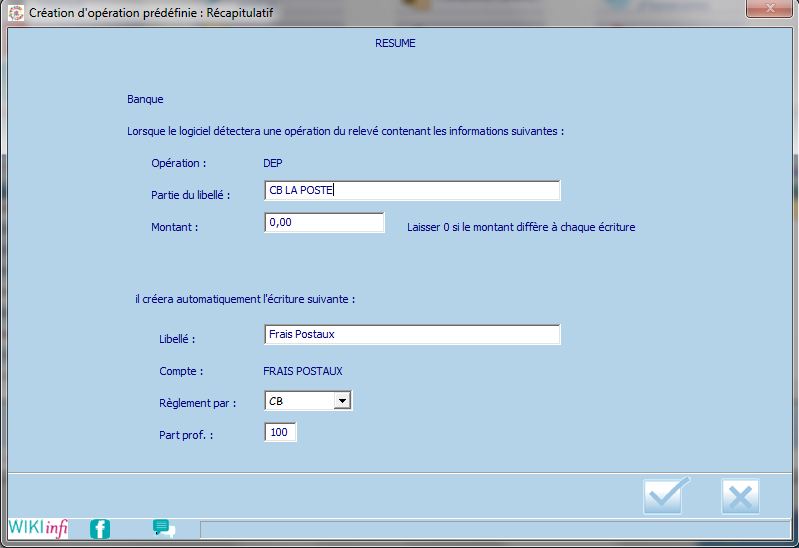
A l'avenir quand une écriture comportant ce libellé fera partie de votre relevé, elle se créera automatiquement !
Multipointage des cartes bancaires
Chaque mois, vous devrez pointer votre relevé de cartes bancaires à débit différé. Pour cela,
- saisissez chaque dépense en sélectionnant le menu « Je contrôle mes relevés papier », cliquez sur « Contrôle des relevés papier » puis "Afficher".
- Cliquez ensuite sur « ajouter une dépense » : vous retrouvez les icônes des dépenses.
- Cliquez sur l’icône souhaitée puis inscrivez la date à laquelle la somme sera prélevée ( exemple : le 05/04/09 pour les CB de mars 2009).
- Complétez le libellé, le montant et validez l’écriture.
Par exemple :
Vous avez reçu un relevé de carte bancaire d’un montant total de 153,00 € composé de quatre CB de 42.5 €, 59.9€, 20.6€ et 30 € que vous avez saisies au préalable.
- Sélectionnez le montant total des dépenses CB à gauche (153€).
- Puis à l’aide de votre détail CB, pointez la première dépense sur l’écran de droite, 42.50 €

-> Répondre oui
Une autre question apparaît :

-> Répondre non
Puis une autre

-> Répondre oui
- Puis cliquez sur les dépenses CB suivantes à droite, 59.9€ puis 20.6€ et 30 €
- Un compteur vous indique le total sélectionné à droite.
- Lorsque les deux montants sont égaux, validez le pointage.

Attention : ne pointez pas deux fois la même dépense CB. Sinon, vous n’aurez pas deux montants égaux. Si c’est le cas, cliquez sur fermer et recommencez le pointage.
Vérification du solde bancaire
Le solde de votre relevé papier ne correspond pas au solde calculé par le logiciel, un contrôle de l'intégralité des opérations saisies est conseillé.
Le téléchargement de vos relevés bancaires
Avant toutes manipulations, nous vous conseillons de vérifier que l'intégralité de vos opérations ont bien été téléchargées et pointées.
Placez vous sur la page d'accueil de votre logiciel.
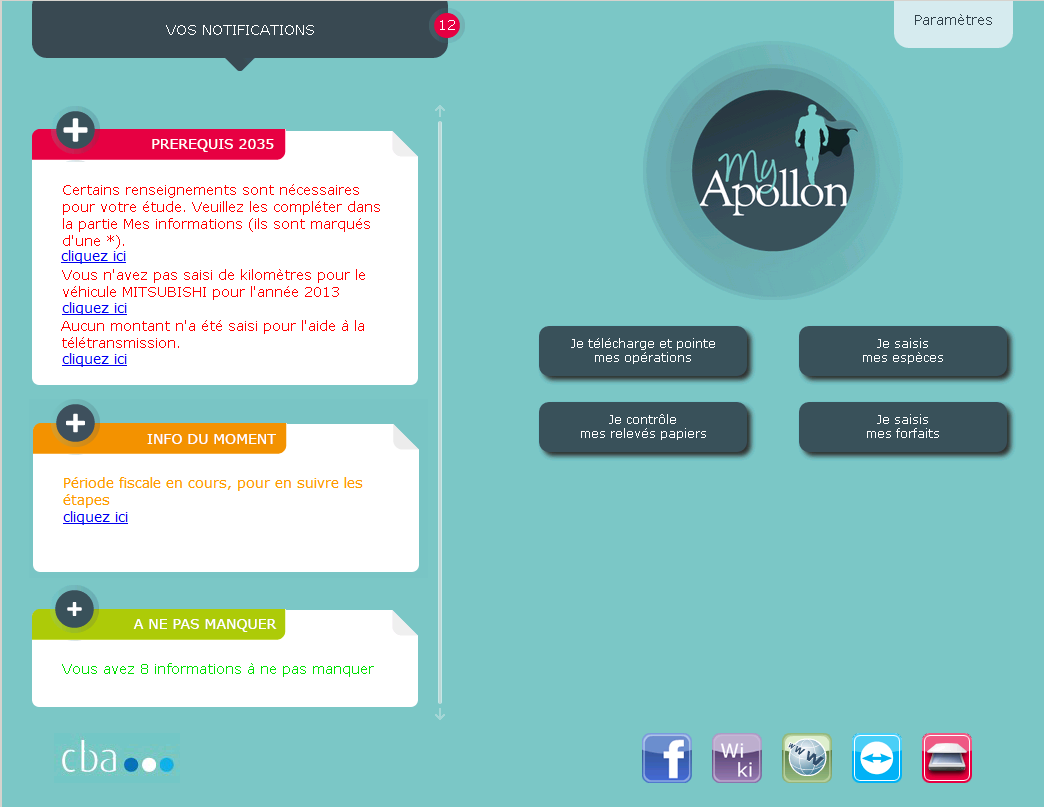
Sélectionnez
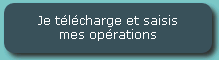 puis télécharger votre relevé.
puis télécharger votre relevé.Vous devriez avoir ce message.
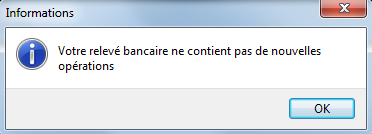
Si c'est le cas, continuez de suivre notre guide, sinon, pointez les opérations manquantes et revérifiez votre solde.
Le contrôle de vos relevés bancaires
Placez vous sur la page d'accueil de votre logiciel My Apollon.
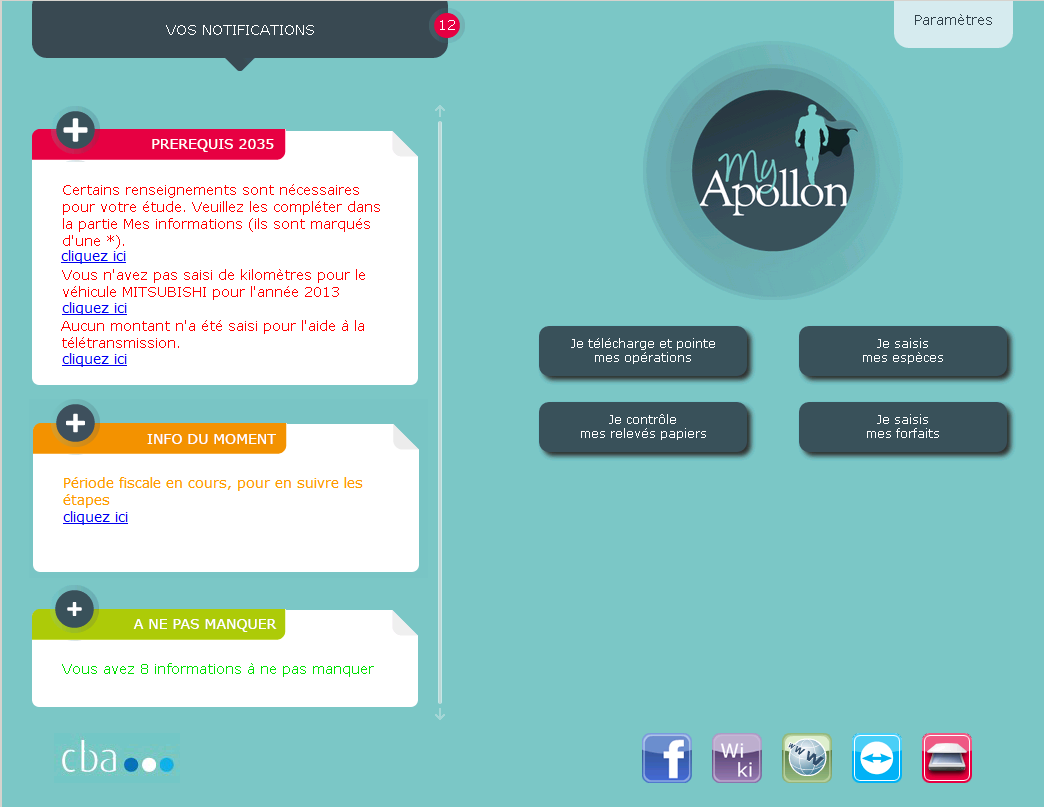
Choisissez
 et placez vous sur Contrôle des relevés papiers.
et placez vous sur Contrôle des relevés papiers.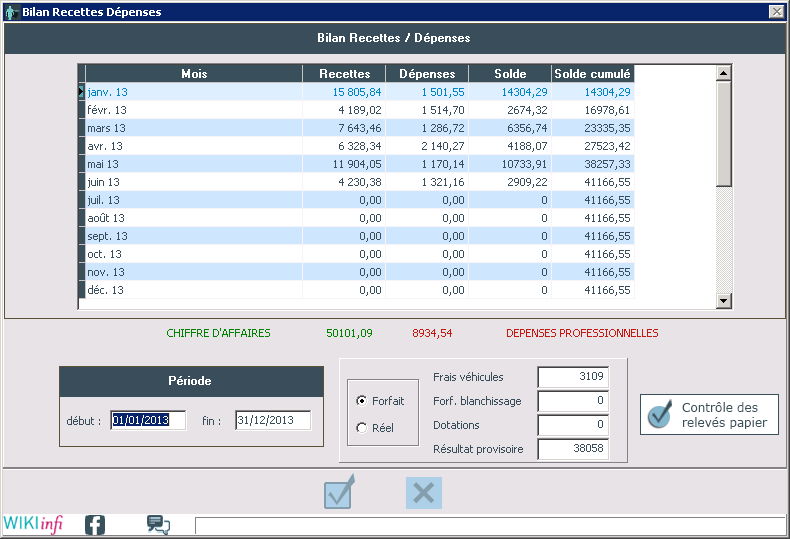
Vérifiez le « solde initial » de l’année à l'aide de votre relevé bancaire « papier » de janvier. Il doit correspondre au solde de votre compte au 1er janvier.
Si le solde est négatif, mettez un – devant le solde.
Si vous débutez votre activité en cours d’année, le solde sera alors égal à zéro.
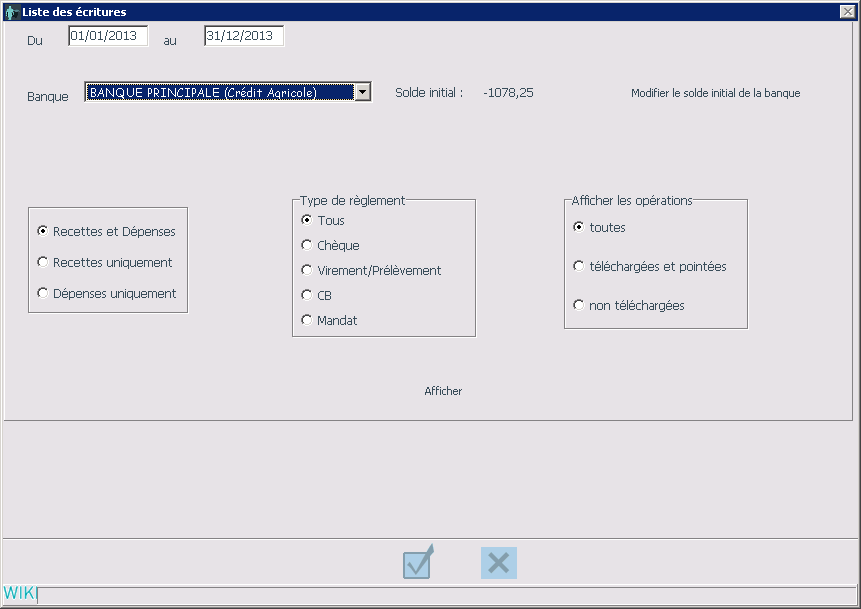
- Si le solde initial est différent, cliquez sur « Modifier le solde initial de la banque » puis notez le solde figurant sur le relevé « papier » au 1er janvier, et validez. Par la suite, ne plus le modifier.
- Puis, cliquer sur « contrôle des relevés papier ». Inscrivez les dates du relevé bancaire que vous vérifiez et cliquez sur le bouton « Afficher ».
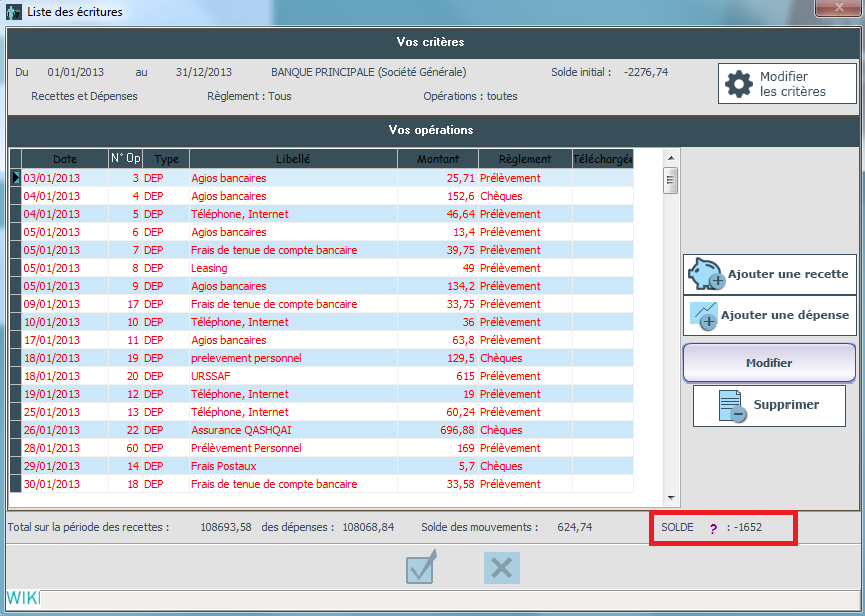
Le solde qui s'affiche correspond à celui de votre relevé papier pour la même période : votre contrôle est terminé. Vous pouvez passer au mois suivant.
Dans le cas contraire, commencez à comparer le total des recettes et des dépenses avec le total affiché en bas de page et votre relevé bancaire, si cet affichage est prévu.
En modifiant les critères, vous pouvez n’afficher que les recettes ou que les dépenses. La recherche est alors simplifiée.
Cherchez à l'écran les écritures figurant sur votre relevé « papier » et sélectionnez-les par un double-clic. La couleur de la ligne change.
Les dépenses s'affichent en rouge et les recettes en bleu.
Sur votre relevé « papier », mettez une croix à côté du montant que vous venez de pointer ...
Ne surlignez pas les montants, car si vous deviez nous scanner vos relevés et nous les envoyer par mail, ils seraient alors illisibles.
Lorsque le pointage est terminé, vous avez deux possibilités :
*soit il reste à l'écran des écritures ne figurant pas sur votre relevé « papier ». Sélectionner l’écriture et cliquer sur « supprimer
*soit il reste sur le relevé « papier » des lignes non cochées. Vous pouvez alors les ajouter en cliquant sur Ajouter une recette ou Ajouter une dépense.
Pour pointer les opérations du mois suivant, il vous suffit de cliquer sur "Modifier les critères", changer les dates de référence et « Afficher ».
Important :
Nous vous demandons de ne pas attendre de recevoir votre relevé bancaire par courrier pour télécharger vos écritures, car certaines banques limitent le nombre d'opérations téléchargeables ou la période pendant laquelle vous pouvez télécharger votre relevé en ligne. Téléchargez et pointez vos écritures tous les quinze jours maximum afin de ne pas perdre d'informations.
Avoir une estimation de votre situation
Pour connaître le montant des recettes professionnelles ou le résultat comptable provisoire
Sur la page principale, choisissez
 .
.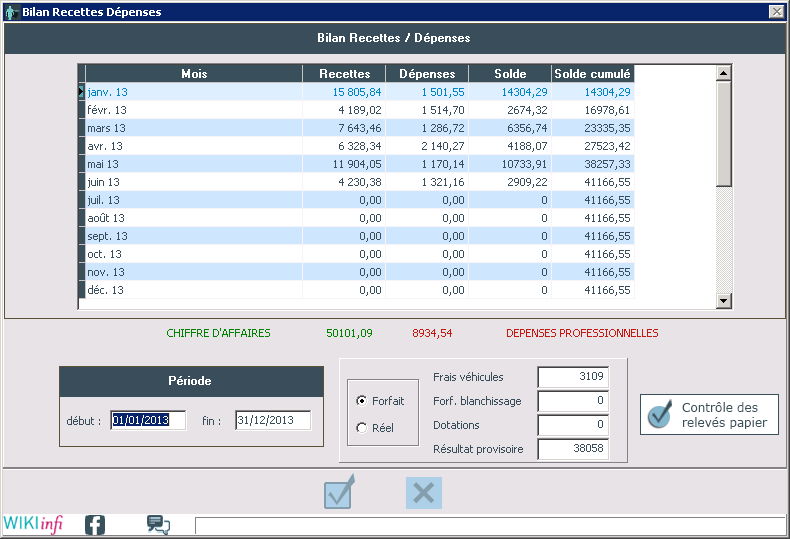
Pour connaître le total d'un compte
Placez vous sur la page d'accueil de votre logiciel My Apollon.
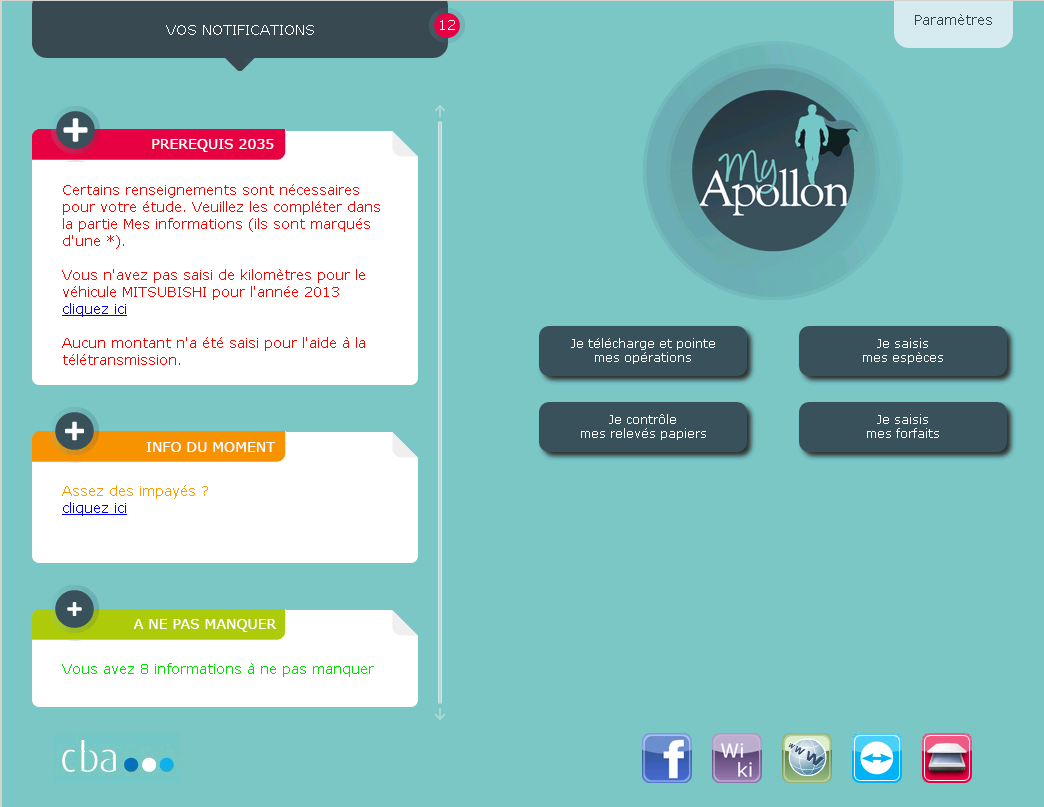
Placez vous dans
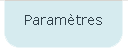 puis sur
puis sur 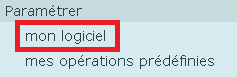 .
.Rendez vous sur Ma liste des comptes.
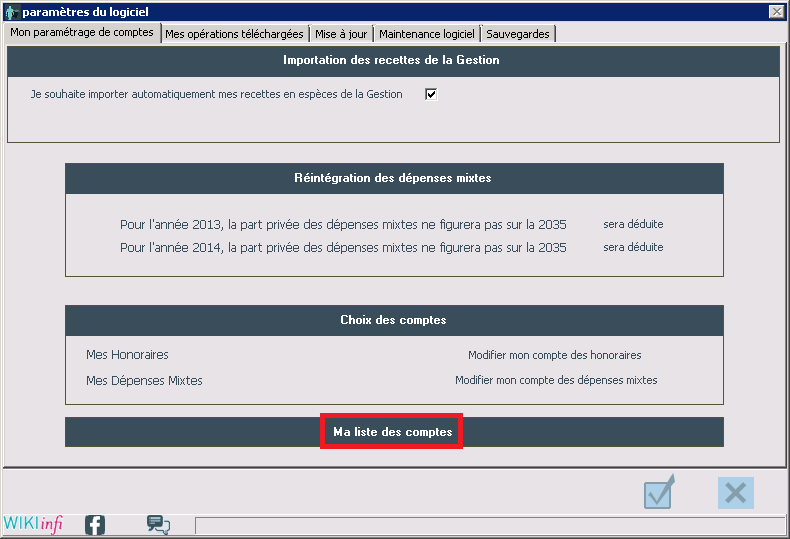
Recherchez le compte désiré et regardez dans la partie soldes, vous aurez alors les totaux annuels de ce compte.
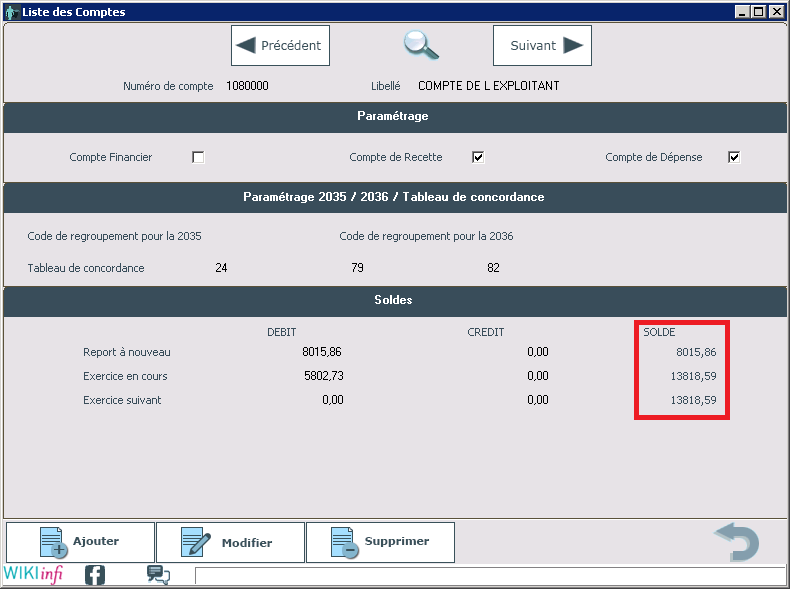
C'est terminé.
Comment renseigner mon solde bancaire dans mon logiciel ?
Votre solde bancaire au 31/12 (présent sur votre relevé papier) est une information à renseigner sur votre logiciel.
Votre relevé bancaire s’arrête au 31/12
Placez vous sur la page d'accueil de votre logiciel My Apollon.
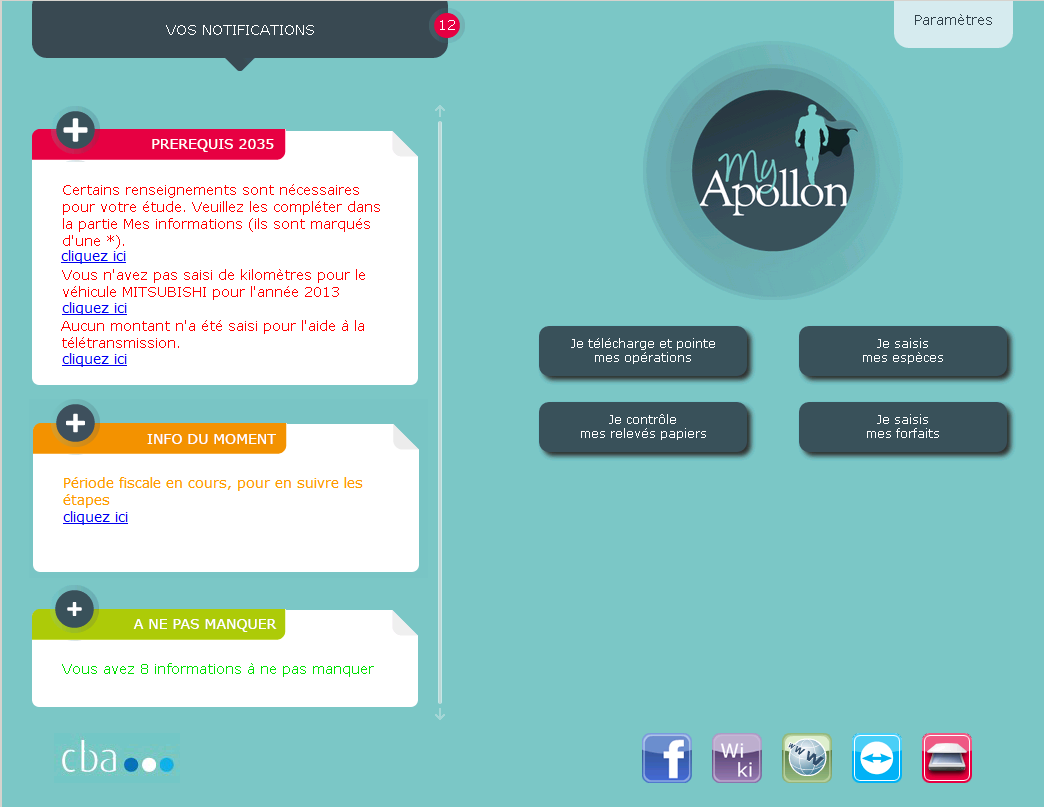
Placez vous dans
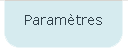 puis sur
puis sur 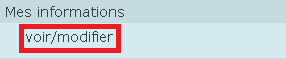 .
.Choisissez ensuite l'onglet Mes informations bancaires.
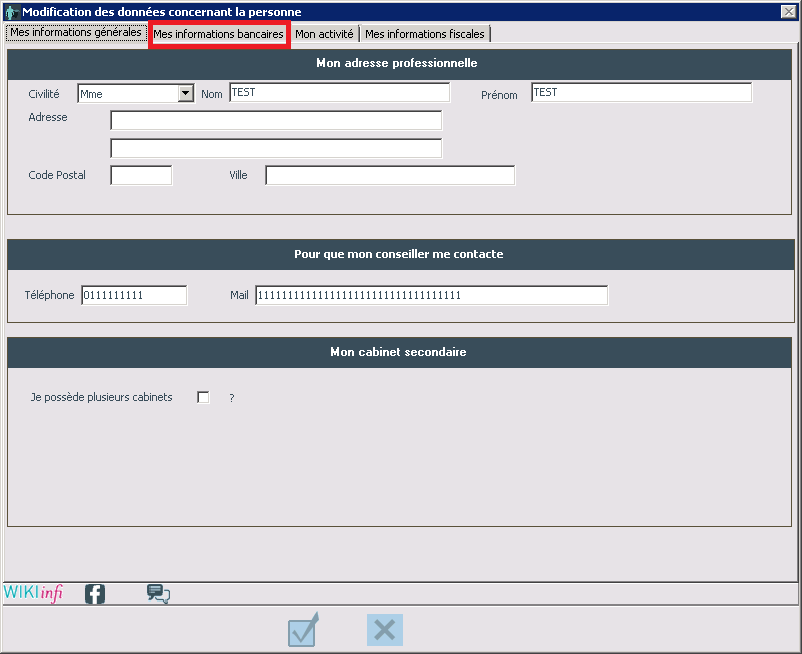
Notez votre solde bancaire papier au 31/12 et validez.
Si le solde est négatif, mettez un – devant le solde.
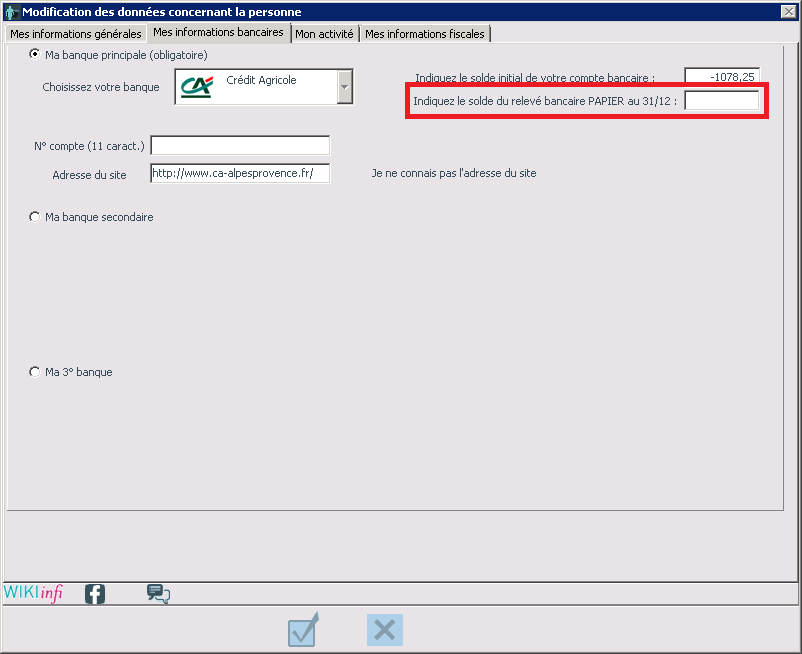
C'est terminé.
Votre relevé bancaire s’arrête à une autre date
Si votre relevé papier s’arrête, par exemple au 06/01, sortez les calculatrices !
Récupérez le solde au 06/01 :
- Additionnez les dépenses jusqu'au 01/01 inclus.
- Soustrayez les recettes jusqu'au 01/01 inclus.
Vous obtiendrez votre solde au 31/12.
Suivez les manipulations ci-dessus pour renseigner ce montant.
La saisie des écritures non téléchargées
Lorsque vous commencez à utiliser My Apollon en cours d’année et que votre banque ne vous permet pas de télécharger toutes vos écritures depuis le début de l'année, la saisie des écritures se fait à partir du relevé bancaire « papier ».
Pour cela, prenez le premier relevé bancaire « papier » de l’année, et saisissez à partir de la première écriture :
Pour saisir les dépenses :
Sur la page d'accueil du logiciel, cliquez sur le menu "Je contrôle mes relevés papier", "contrôle des relevés papier", notez la périodicité du relevé bancaire (du 01/01/201N au 31/01/201N), "Afficher" et enfin sur "Ajouter une dépense".
Vous retrouvez les icônes des dépenses :
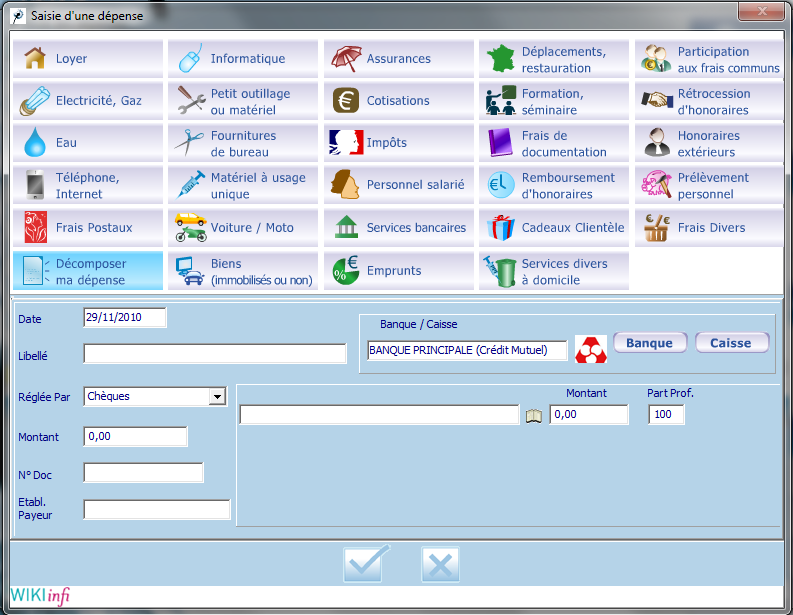
Cliquez sur l'icône souhaitée puis précisez la date de la dépense, le libellé, le mode de règlement, le montant et validez.
Pour saisir les recettes :
Sur la page d'accueil du logiciel, cliquez sur le menu "Je contrôle mes relevés papier", "contrôle des relevés papier", notez la périodicité du relevé bancaire (du 01/01/201N au 31/01/201N), "Afficher" et enfin sur "Ajouter une recette".
Vous retrouvez les icônes des recettes :
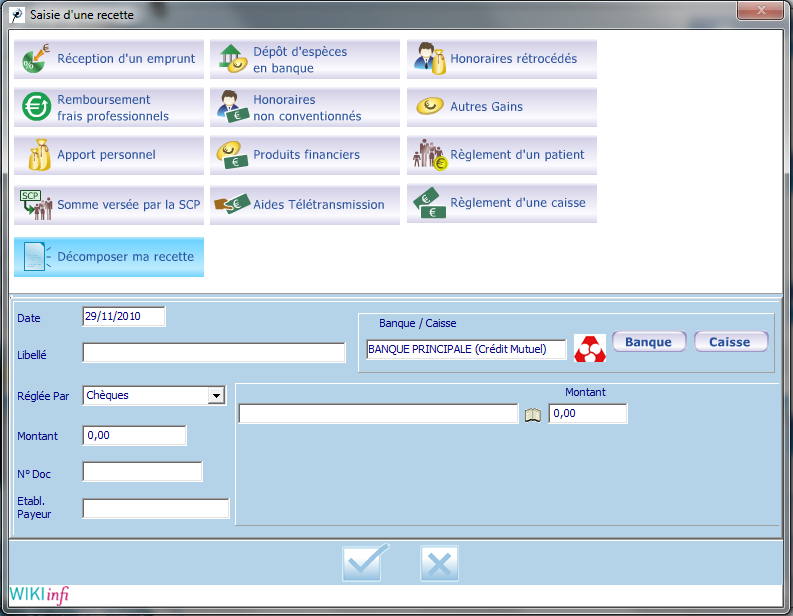
Cliquez sur l'icône souhaitée puis précisez la date de la recette, le libellé, le montant, le mode de règlement et validez.
Vous exercez au sein d'une société ?
Si vous exercez au sein d'une SCP ou d'une SCM vous pouvez désormais saisir vos frais.
Pour activer l'option sur votre comptabilité individuelle, rendez vous dans "Paramètres", cliquez sur "Voir/Modifier". Dans l'onglet "Mon activité", sélectionnez la forme juridique "Je fais partie d'une SCM".
Si vous exercez au sein d'une SCP, cochez la case "Il s'agit de la comptabilité d'une SCP (2035 commune)".
Exercice au sein d'une SCP
La fenêtre suivante s'ouvre lorsque vous cliquez sur le menu Paramètres puis Charges individuelles :
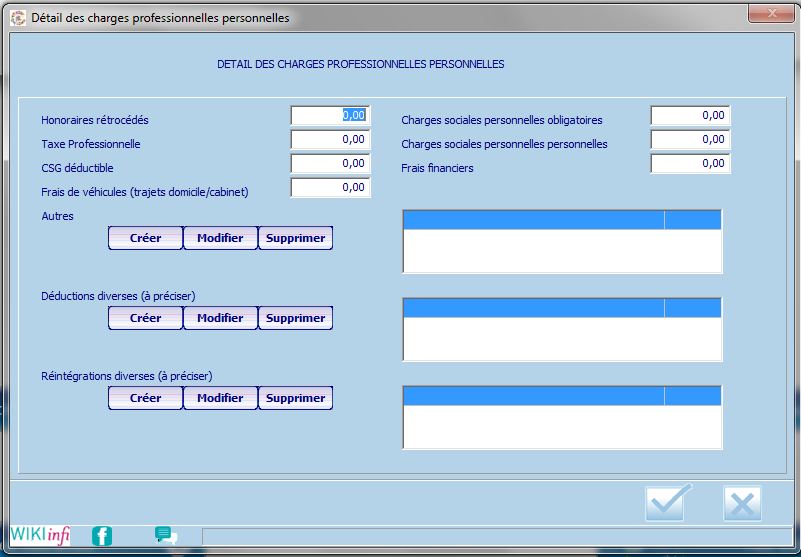
Saisissez les montants et détaillez les lignes des différentes charges.
Exercice au sein d'une SCM ou d'une société en simple partage
Activer dans un premier temps le menu en allant dans « Paramètres » , puis « Voir/Modifier ». Dans l'onglet "Mon activité", sélectionner « Je fais partie d'une SCM » ou « Je verse un forfait pour les frais cabinet (hors SCM) ».
Puis dans le menu, « Paramètres », « Frais communs » vous pourrez saisir ici, avant d’envoyer votre sauvegarde pour la deuxième étude de votre comptabilité, la part annuelle des frais vous revenant, et par poste.
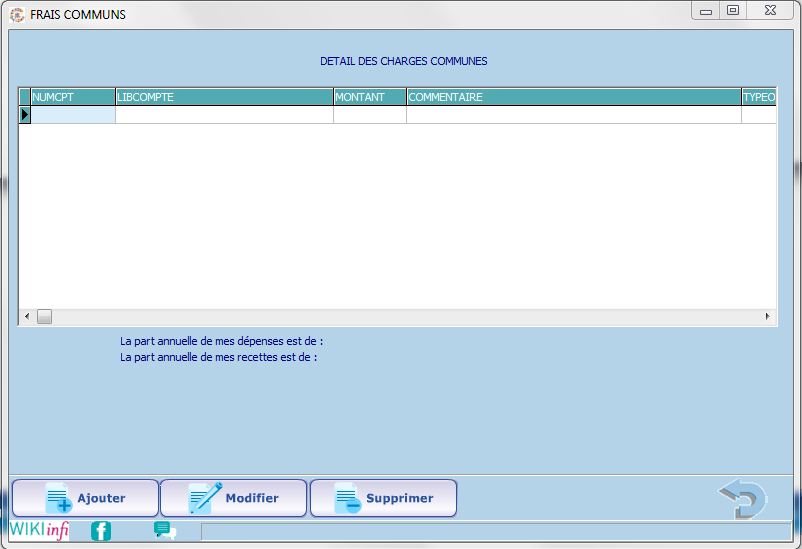
Cliquez alors sur Ajouter pour saisir vos charges communes. La partie "Commentaires" permet d'apporter une précision si nécessaire.