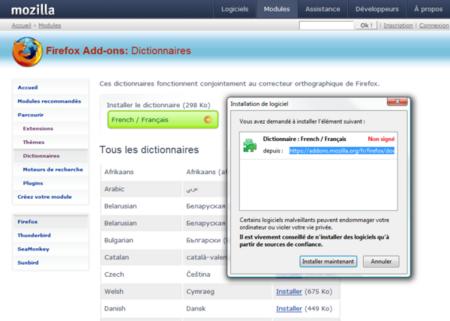Table des matières
- Gestion des flux RSS
- Gérer le contenu des pages
- Effacer ses traces
- Gérer ses mots de passe
- Les avertissements
- Raccourcis clavier
- Mettre à jour Firefox
- Mettre à jour les modules complémentaires
- Onglet ou fenêtre ?
- Ouvrir une série de liens
- Faire un marque-page
- Gérer les marque-pages
- Ajouter un module complémentaire
- Gérer les extensions
- Gérer les thèmes
- Extension : dictionnaire
Gestion des flux RSS
Sous l’onglet Flux, vous avez le choix dans le traitement des fils RSS. À vous de choisir la méthode de gestion de vos flux : par marque-pages dynamiques (directement mêlés à vos favoris) ou à un agrégateur reconnu tel que Netvibes, My Yahoo ! ou Google Reader.
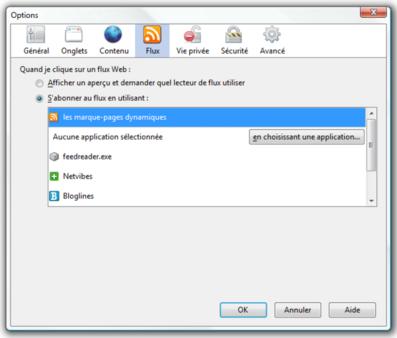
Gérer le contenu des pages
Sous l’onglet Contenu, vous allez avoir la possibilité de bloquer les fenêtres pop-up, d’activer le JavaScript ou bien encore de définir la police et sa taille par défaut. En cliquant sur Gérer pour les types de fichiers, vous agissez directement sur le traitement des fichiers multimédias et les programmes par défaut qui les exécutent. A priori vous n’avez rien à y modifier, au début du moins.
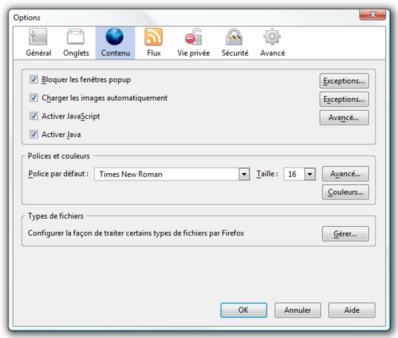
Effacer ses traces
Sous l’onglet Vie privée, vous trouverez les options de contrôle des cookies (ces petits fichiers qui enregistrent des informations sur votre identité et votre parcours dans un site donné) mais aussi et surtout celles qui régissent les traces que vous laissez sur votre disque dur à chaque fois que vous surfez. Ainsi, d’un clique, vous allez pouvoir choisir de supprimer tout ou partie de ces traces (cookies, historiques de navigation et de téléchargements, données de formulaires, etc.) à chaque fois que vous fermer Firefox, avec ou sans confirmation.
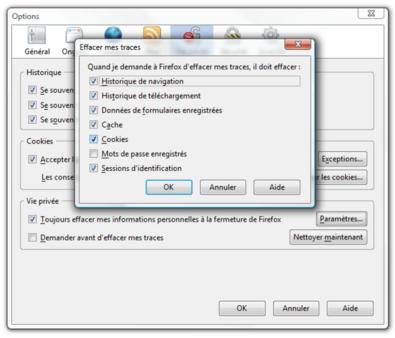
Gérer ses mots de passe
Sous l’onglet Sécurité, vous trouverez toutes les fonctionnalités liées aux mots de passe. C’est très important, car sous Firefox vous avez la possibilité de conserver vos mots de passe, ce qui vous évite de les rentrer à chaque fois que vous surfez sur le Web. C’est valable aussi pour les Webmails que pour les forums ou n’importe site qui requiert une identification. Cochez pour activer l’option Enregistrer les mots de passe. À tout moment, vous pourrez ensuite les effacer, un par un.
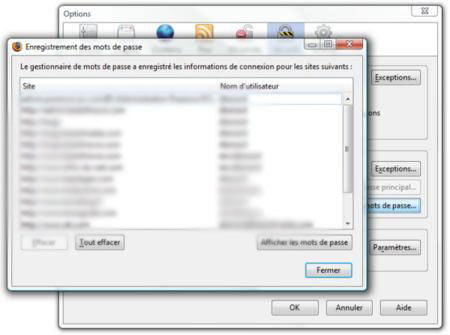
Les avertissements
Cliquez sur Paramètres dans les Messages d’avertissement, toujours dans l’onglet Sécurité. Sélectionnez alors le type de messages d’avertissement que vous souhaitez avoir lorsque vous arrivez sur des pages chiffrées.
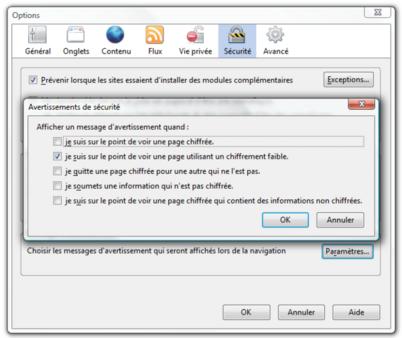
Raccourcis clavier
Firefox dispose de très nombreux raccourcis clavier, parmi lesquels Ctrl+N pour ouvrir une nouvelle fenêtre et Ctrl+T pour un nouvel onglet. Ctrl+D permet de marquer une page et Ctrl+Maj+Suppr de supprimer vos traces en temps réel.
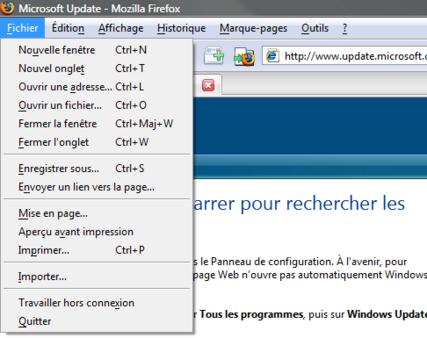
Mettre à jour Firefox
Vérifiez que votre version est bien la dernière mises à jour. Pour cela sélectionnez Rechercher des mises à jour dans le menu ? puis laissez-vous guider.
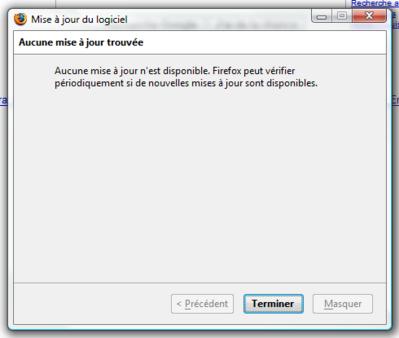
Mettre à jour les modules complémentaires
Il est important de mettre à jour vos différents modules complémentaires, extensions comme thèmes. Pour cela, ouvrez votre fenêtre dédiée puis cliquer sur Rechercher des mises à jour. Le reste est tout automatique.
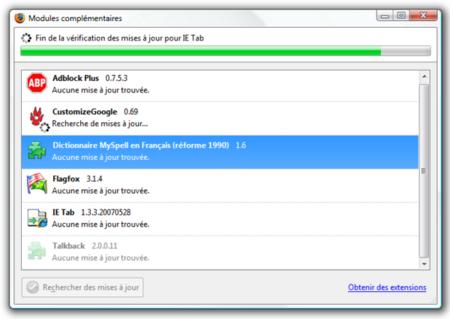
Onglet ou fenêtre ?
La navigation par onglets n’a plus rien de nouveau aujourd’hui, mais qui oserait dire qu’elle ne facilite pas grandement la navigation ? Avec Firefox, c’est d’une simplicité enfantine. Ainsi, lorsque vous vous trouvez sur une page contenant de nombreux liens qui vous intéressent, laissez votre doigt appuyé sur la touche Ctrl puis cliquez sur les liens de votre choix. Chacun d’entre eux s’ouvre alors dans un onglet différent et vous pourrez tranquillement visionner en simultanée toutes ces pages. D’autre part, vous pouvez aussi créer un onglet en cliquant sur Nouvel onglet, juste à gauche du champs de l’URL. Un onglet sans titre s’ouvre et vous pouvez taper vous même l’URL de votre choix.
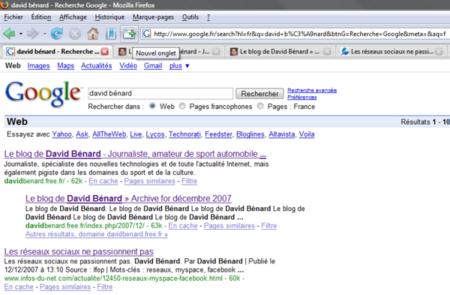
Ouvrir une série de liens
Si vous souhaitez régulièrement ouvrir ensemble une série de liens, n’hésitez pas à les classer dans un dossier spécifique, thématique, de vos marque-pages. Ainsi, il vous suffira alors de sélectionner ce dossier dans le menu Marque-pages puis de cliquer sur Ouvrir dans des onglets pour que tous les liens s’ouvrent dans des onglets bien distincts.
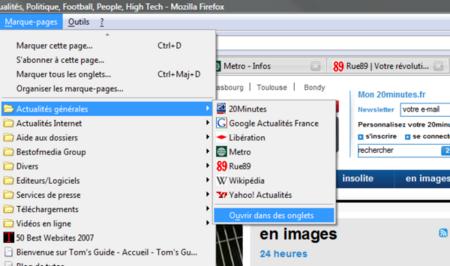
Faire un marque-page
Lorsque vous souhaitez ajouter une page à vos favoris (chez Mozilla Firefox, nous parlons de marque-pages), cliquez tout simplement sur Marquer cette page, dans le menu Marque-pages. Ensuite, modifiez le nom de la page si vous le souhaitez puis validez en cliquant sur OK.
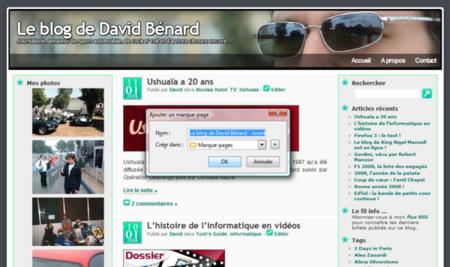
Gérer les marque-pages
Sélectionnez Organiser les marque-pages, toujours dans le menu Marque-pages pour pouvoir modifier et classer vos favoris à votre guise. Dès lors, vous allez pouvoir supprimer des marque-pages, les classer dans différents répertoires, changer leurs noms, etc.
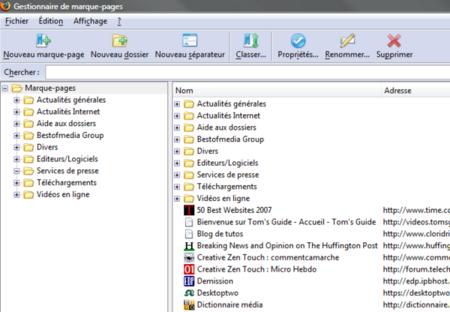
Ajouter un module complémentaire
Pour ajouter des extensions et gagner ainsi en ergonomie et sécurité, rendez-vous dans Outils/Modules complémentaires. Là, cliquez en bas à droite sur Obtenir des extensions. Vous vous retrouvez alors sur la page dédiée de la fondation Mozilla. Choisissez le plug-in (ou le thème) que vous souhaitez ajouté puis cliquez une première fois sur Installer. Dans la fenêtre pop-up qui s’ouvre cliquez une nouvelle fois sur Installer pour que le plug-in se charge. Une fois que c’est fait, il vous est précisé qu’il sera effectif lorsque vous aurez redémarré Firefox. Le tour est joué !
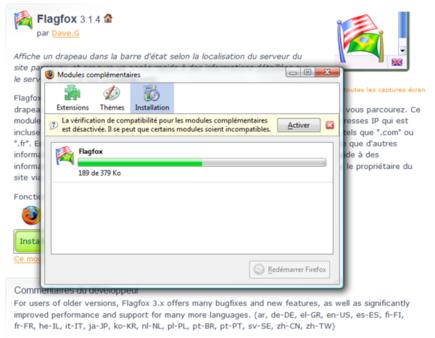
Gérer les extensions
Toujours dans Outils/Modules complémentaires, découvrez comment gérer toutes vos extensions. En cliquant sur chacune d’entre-elles, vous avez la possibilité de les Désactiver, voire les Désinstaller si vous ne souhaitez plus les utiliser à l’avenir. Dans tous les cas, les changements seront effectifs au redémarrage de Firefox. De plus, certaines extensions, tels que IETab ou CustomizeGoogle, comporte un champs d’options. Libre à vous de les configurer comme bon vous semble.

Gérer les thèmes
La gestion des thèmes diffère finalement peu de celle des extensions. Sélectionnez Thèmes dans votre fenêtre Modules complémentaires, puis cliquez sur celui que vous souhaitez afficher. Un aperçu se dévoile à vous à droite. Choisissez Utiliser le thème si vous souhaitez le valider. Il sera à l’écran lors de votre prochain démarrage de Firefox. Vous pourrez toujours ensuite revenir en arrière voire même remettre le thème par défaut.
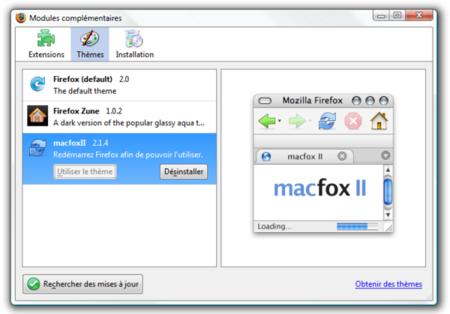
Extension : dictionnaire
Disposer d’un dictionnaire sous Firefox vous permets de contrôler votre écriture lorsque vous remplissez des champs sur un formulaire ou un forum, de même que lorsque vous utilisez un Webmail. Rendez-vous sur la page spécial dictionnaires de Mozilla pour télécharger le dictionnaire français, ainsi que n’importe quel autre en complément. Comme n’importe quelle nouvelle extension, celle-ci sera disponible dès que vous aurez redémarré Firefox.