Table des matières
- Réinitialiser le navigateur - Internet Explorer 8
- Retirer la barre de recherche intégrée - Internet Explorer 7 et 8
- Ne pas imprimer les images - Internet Explorer 8
- Accélérer et stabiliser Internet Explorer 8
- Télécharger les vidéos YouTube en HD - Internet Explorer 7
- Désactiver les musiques d'arrière-plan - Internet Explorer 7
- Modifier l'emplacement des fichiers temporaires - Internet Explorer 7
Réinitialiser le navigateur - Internet Explorer 8
Vous trouvez Internet Explorer plus lent ou plus capricieux ? Vous pouvez facilement le réinitialiser et le restaurer tel qu'il était lors de sa première installation sur votre ordinateur. Notez que vos réglages seront remis à zéro, les modules complémentaires désactivés et que votre historique et vos données de formulaire seront effacés.
- Fermez toutes les fenêtres d’Internet Explorer ou de l’Explorateur Windows qui sont ouvertes.
- Lancez Internet Explorer. Cliquez sur le menu Outils puis sur Options Internet.
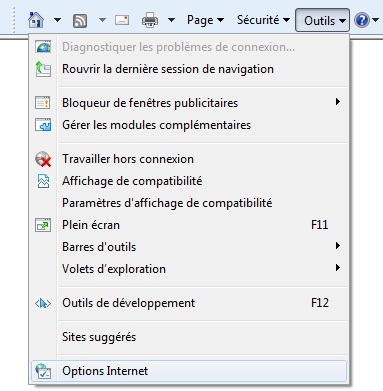
- Ouvrez l'onglet Avancé.
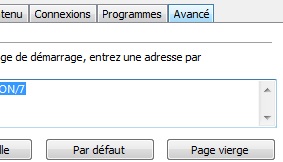
- Cliquez sur le bouton Réinitialiser.
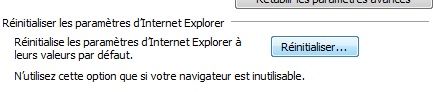
- Cochez la case Supprimer les paramètres personnels pour effacer l'historique, les moteurs de recherche, les données de formulaire, …
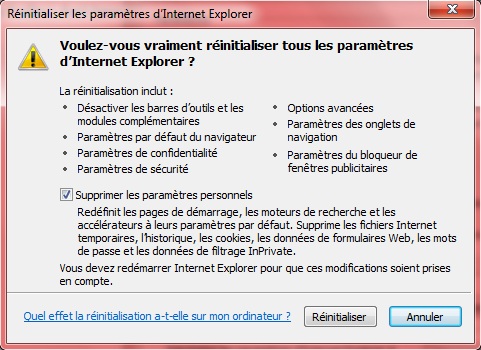
- Cliquez alors sur le bouton Réinitaliser.
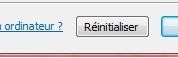
Internet Explorer est alors réinitialisé. Cliquez sur Fermer puis sur OK pour redémarrer le navigateur remis à neuf.
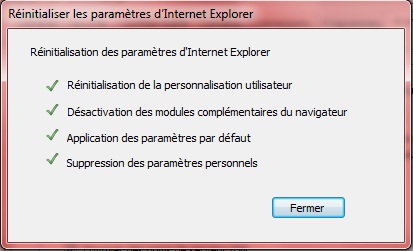
Retirer la barre de recherche intégrée - Internet Explorer 7 et 8
Si vous utilisez une barre d'outils comme la barre Google dans votre navigateur, vous passez probablement par le champ de recherche qu'elle comporte pour lancer vos recherches sur Internet. La barre de recherche intégrée à Internet Explorer 7 et 8 vous est alors inutile. Vous pouvez facilement la retirer de l'interface du navigateur et gagner de l'espace pour votre barre d'adresses par exemple.
- Fermez toutes les fenêtres d'Internet Explorer ouvertes.
- Cliquez sur le bouton Démarrer puis sur Exécuter.
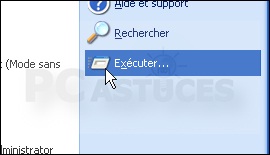
- Saisissez la commande regedit puis pressez la touche Entrée.

- Dans la fenêtre de l'éditeur du Registre qui apparaît, déroulez la clé HKEY_LOCAL_MACHINE, Software, Policies, Microsoft.
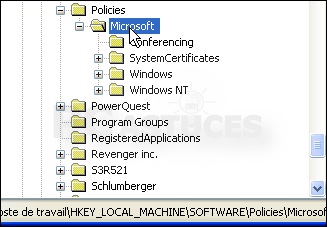
- Cliquez sur le menu Edition, Nouveau puis cliquez sur Clé.

- Nommez la nouvelle clé Internet Explorer.
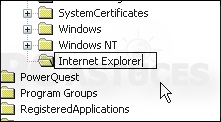
- Cliquez sur le menu Edition, Nouveau puis cliquez sur Clé.

- Nommez la nouvelle clé Infodelivery.
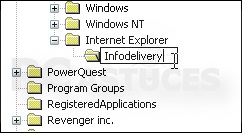
- Cliquez sur le menu Edition, Nouveau puis cliquez sur Clé.

- Nommez la nouvelle clé Restrictions.
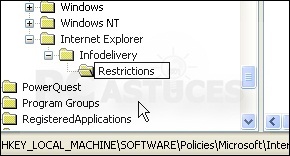
- Le nouveau chemin devient HKEY_LOCAL_MACHINE\SOFTWARE\Policies\Microsoft\Internet Explorer\Infodelivery\Restrictions.
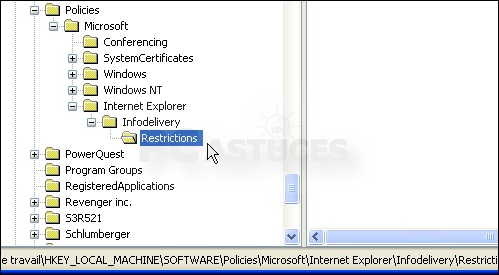
- Cliquez sur le menu Edition, sur Nouveau puis sur Valeur DWORD.

- Nommez la nouvelle valeur NoSearchBox puis double cliquez dessus.
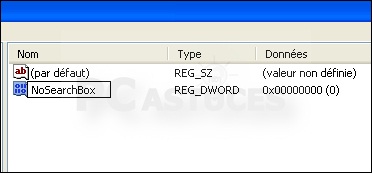
- Saisissez 1 dans le champ Données de la valeur puis cliquez sur le bouton Ok.
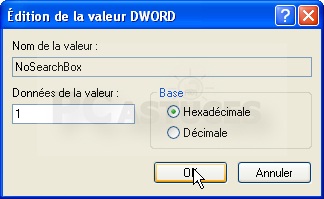
- Fermez enfin l'éditeur du Registre puis redémarrez Internet Explorer. Le champ de recherche du navigateur a disparu. Pour le retrouver, retournez dans le registre et fixez la valeur NoSearchBox à 0.
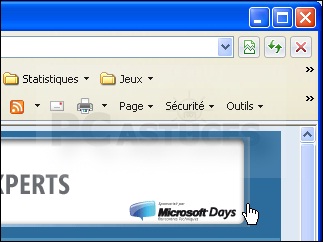
Ne pas imprimer les images - Internet Explorer 8
Seul le texte et la mise en page d'une page Web vous intéressent ? Economisez de l'encre et imprimez plus vite en retirant les images avant l'impression.
- Rendez-vous sur la page à imprimer.
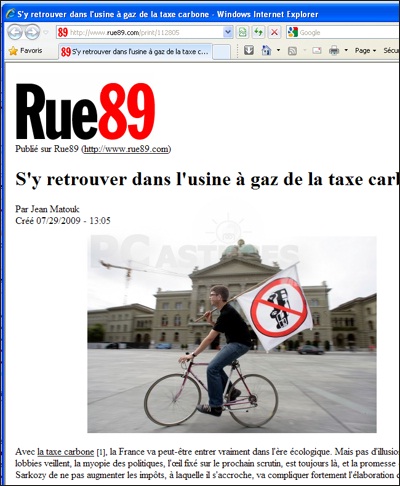
- Pressez la touche F12.
- La fenêtre des outils de développement s'ouvre alors. Cliquez sur le menu Images puis sur Désactiver les images.

- Les images ne sont alors plus affichées dans la page Web. Vous pouvez l'imprimer !
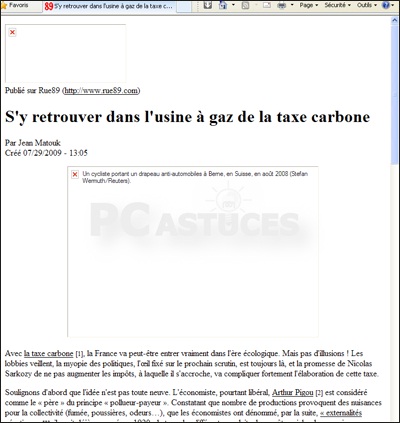
- Une fois l'impression terminée, retournez dans la fenêtre des outils de développement.
- Cliquez sur le menu Images puis sur Désactiver les images. L'option est alors désactivée et les images de nouveau affichées.
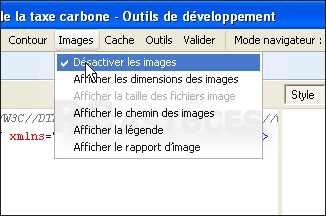
- Fermez enfin la fenêtre des outils de développement.
Accélérer et stabiliser Internet Explorer 8
Vous avez téléchargé et installé Internet Explorer 8. Contrairement à la plupart des utilisateurs, vous constatez une grosse lenteur et des plantages réguliers. Ceci est probablement la faute à un fichier du système mal déclaré. Une situation que vous pouvez facilement corriger.
- Fermez toutes les fenêtres d'Internet Explorer ouvertes.
- Cliquez sur le bouton Démarrer puis sur Exécuter (sous XP).
- Saisissez la commande cmd et pressez la touche Entrée.
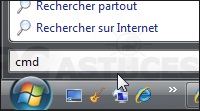
- Dans la fenêtre d'invite de commandes qui s'ouvre, saisissez la commande regsvr32 actxprxy.dll et pressez la touche Entrée.
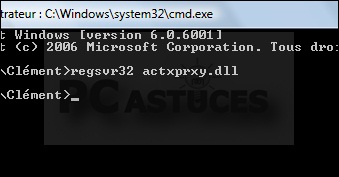
- Cliquez sur Ok.
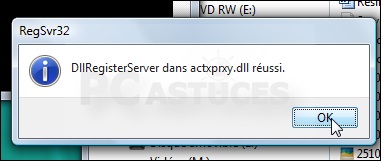
- Fermez la fenêtre d'invite de commandes et redémarrez votre ordinateur. Vos problèmes de lenteur avec IE8 devraient avoir disparus !
Télécharger les vidéos YouTube en HD - Internet Explorer 7
Depuis peu, YouTube diffuse de nombreuses vidéos en HD avec une résolution de 1280x720 pixels (720p). Au format MP4 (H264), vous pouvez facilement télécharger ces vidéos sur votre ordinateur depuis Internet Explorer à l'aide d'un simple script.
- Rendez-vous sur YouTube et affichez la page qui contient la vidéo HD que vous souhaitez télécharger sur votre ordinateur.
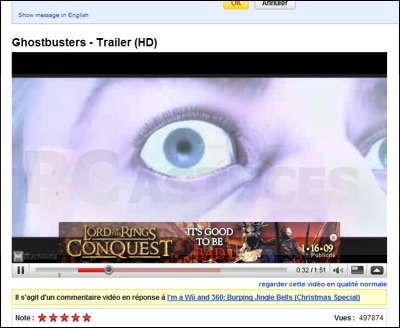
- Dans la barre d'adresses, collez le script suivant :
javascript:window.location.href = 'http://youtube.com/get_video?video_id=' + swfArgs['video_id'] + "&fmt=22" + "&l=" + swfArgs['l'] + "&sk=" + swfArgs['sk'] + '&t=' + swfArgs['t'];

- Pressez la touche Entrée.
- Internet Explorer vous informe qu'il a bloqué un téléchargement. Cliquez sur la barre bleue en haut de la fenêtre et cliquez sur le bouton Télécharger le fichier.
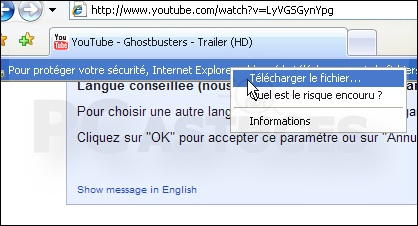
- Vous êtes alors invité à télécharger la vidéo en HD. Si la fenêtre de téléchargement n'apparait, exécutez de nouveau le script précédent. Enregistrez alors le fichier sur votre ordinateur.
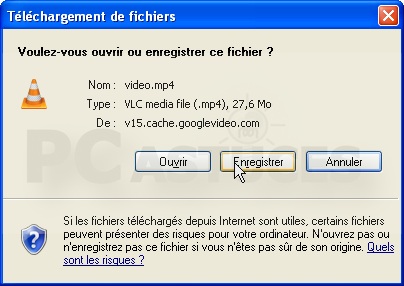
- Une fois le téléchargement terminé, vous pouvez lire la vidéo avec votre lecteur multimédia, VLC par exemple.
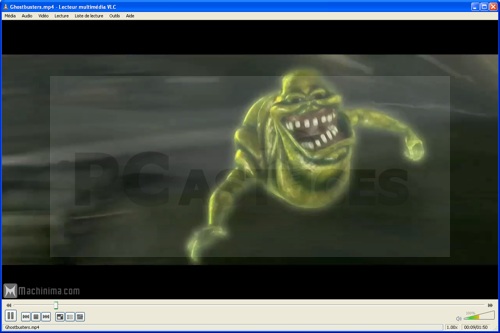
Désactiver les musiques d'arrière-plan - Internet Explorer 7
Certains sites jouent des musiques en arrière plan lorsque vous les visitez ce qui n'est pas toujours agréable. D'une part la qualité des fichiers sonores est très faible et d'autre part cela ralenti l'ouverture de la page, le fichier sonore étant ouvert avec celle-ci. Pour désactiver les fichiers sonores joués en arrière-plan, vous devez modifier le registre.
- Cliquez sur le bouton Démarrer puis sur Exécuter.
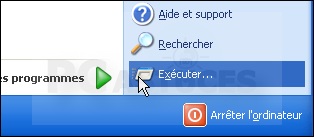
- Saisissez la commande regedit puis cliquez sur le bouton Ok.

- L'éditeur du Registre s'ouvre alors. Déroulez la clé HKEY_CURRENT_USER, Software, Microsoft, Internet Explorer, Main.
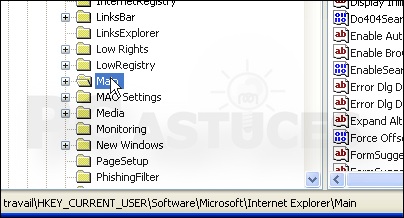
- Dans le volet de droite, double cliquez sur la valeur Play_Background_Sounds.
Si celle-ci n'existe pas, créez là par le menu Edition, Nouveau, Valeur chaîne.
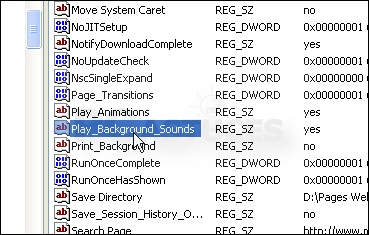
- Double cliquez sur cette chaîne puis affectez-lui la valeur No. Cliquez sur Ok.
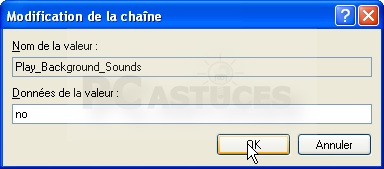
Fermez l'éditeur du registre puis redémarrez votre ordinateur pour appliquer les modifications.
Modifier l'emplacement des fichiers temporaires - Internet Explorer 7
Lorsque vous surfez sur Internet, toutes les pages et les images que vous affichez sont stockées sur votre ordinateur afin d'y accéder plus rapidement les fois suivantes. Par défaut, ces fichiers se trouvent dans le dossier Temporary Internet Files de votre profil Windows. Pour des raisons de place et de rapidité, vous pouvez déplacer ce dossier sur un disque dur plus rapide et plus volumineux.
- Dans l'explorateur Windows, rendez vous sur le disque vers lequel vous souhaitez déplacer les fichiers temporaires puis créez un dossier dans lequel les mettre.
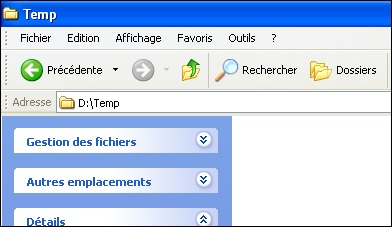
- Dans Internet Explorer, cliquez sur le menu Outils puis sur Options Internet.
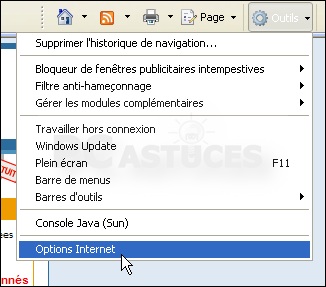
- Dans la section Historique de navigation, cliquez sur le bouton Paramètres.
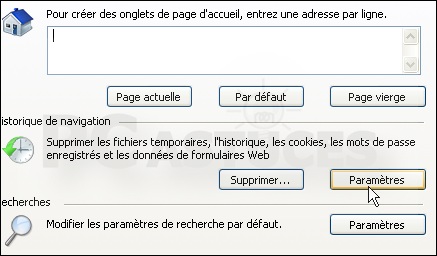
- Cliquez ensuite sur le bouton Déplacer le dossier.

- Choisissez le nouveau dossier dans la fenêtre explorateur puis validez par Ok.
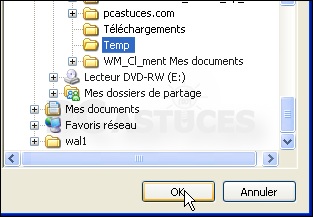
- Cliquez sur le bouton Oui pour fermer votre session et déplacer les fichiers temporaires dans le nouveau dossier.
- Désormais, les pages et images affichées seront stockées dans ce nouveau dossier.