Pour suivre la clôture sur votre page Wiki, et faire les manipulations sur votre logiciel Agathe Comptabilité, nous vous proposons deux solutions :
- Imprimer les 8 pages :
Cliquer sur l’icône de l’imprimante, en haut à droite
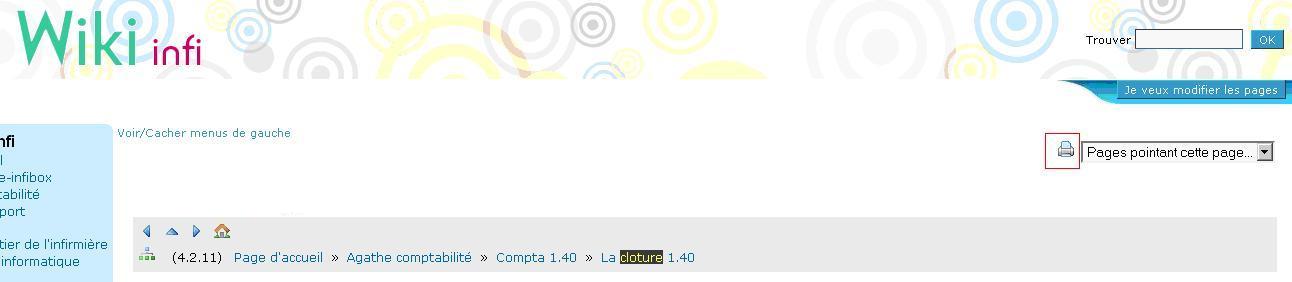
Puis cliquer sur « Fichier » et « Imprimer »
- Sans être obligé d’imprimer
Vous pouvez naviguer entre WikiInfi et Agathe, en cliquant alternativement sur « Wiki » et « Agathe », dans la barre des tâches.



Pour télécharger la mise à jour :
Quittez la Compta et cliquez sur « Démarrer », « tous les programmes », « Agathe Comptabilité » et « Mise à jour ».
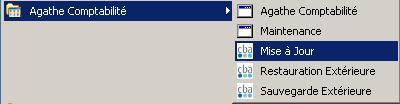
Dans la fenêtre, indiquez votre adresse e-mail et cliquez sur "Mise à jour de la compta".

Une fois la mise à jour installée, relancez le logiciel de comptabilité .
Cliquez sur « contrôle » et « vérification des fichiers de la comptabilité ».

Si aucune anomalie n'est détectée, vous pouvez poursuivre la clôture.




Vous devez imprimer :
Pour cela, cliquez sur le menu "Edition" et imprimez sur l'ensemble de l'année 2011
Toutes ces impressions seront à stocker avec vos factures 2011.
Allez dans le menu "Contrôle", "Rapprochement bancaire" puis "Visualisation".

Sélectionnez 'non pointées' à gauche dans le cadre Ecritures, et la banque

Cliquez en bas sur :

Si le tableau ne contient pas de rapprochement bancaire jusqu'au 31/12/2011
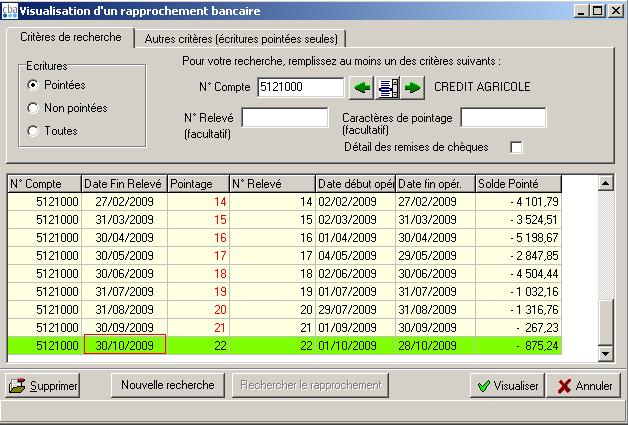
Finissez de pointer jusqu'au 31/12/2011 à l'aide de vos relevés bancaires "papier"
Une fois que le tableau affiche les rapprochements bancaires jusqu'au 31/12/2011 :
::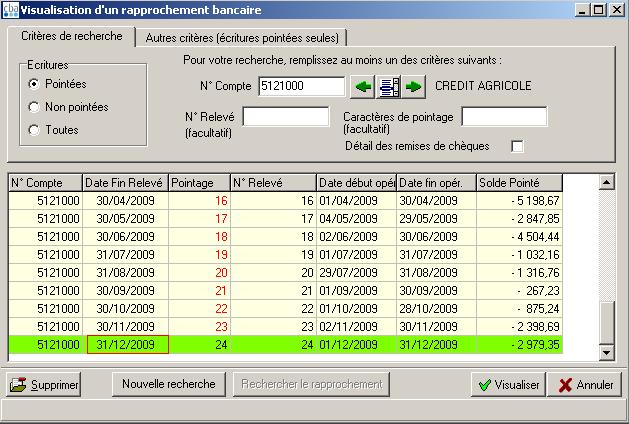
::
Si vous n'avez pas de clé USB supplémentaire :
Dans le cas où plusieurs personnes doivent faire leur clôture, ajoutez le nom de la personne dans le nom du fichier lorsque vous renommez la sauvegarde
Nous vous conseillons de faire aussi une sauvegarde sur votre lecteur "C:", que vous pourrez restaurer, en cas de besoin en fin de clôture.
Cliquez sur « clôture », puis « clôture de l’exercice courant ».

Contrôlez ici que l'année affichée dans "Exercice à clôturer" correspond bien à l'année que vous souhaitez clôturer.

Message : "Le compte 120 n’est pas soldé…"

Notez sur un papier le montant indiqué sur le message.
Cliquez sur l'icône « Opérations diverses » et créez une OD permettant de solder ce compte, avec le montant que vous aurez noté, comme l’exemple ci-dessous :
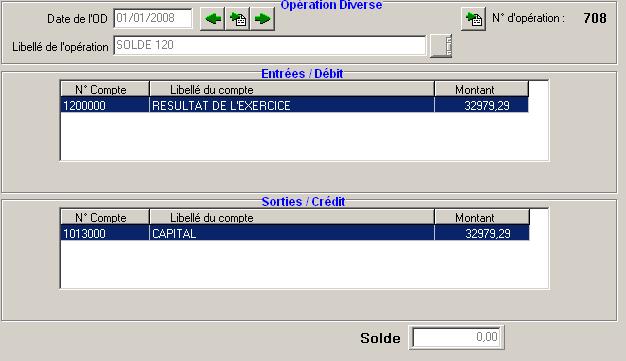
Revenez à la clôture

Cliquez à nouveau sur "OK" pour valider l'année à clôturer.

Cela signifie qu'il vous reste des opérations à reporter sur 2012, répondez "Oui" à la question


Validez ensuite l’opération diverse (OD) de la nouvelle balance d’ouverture.
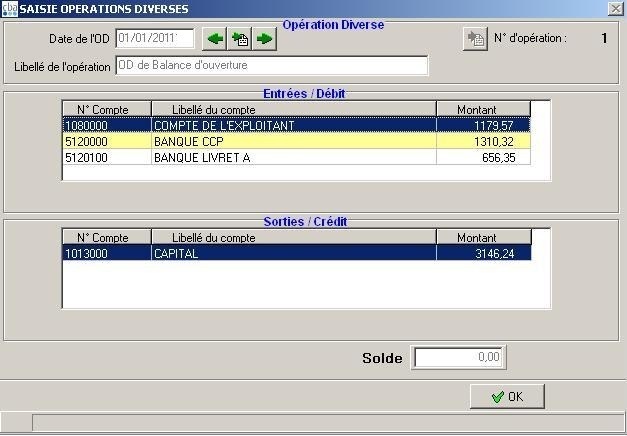
Répondez aux questions concernant vos forfaits blanchissage et kilométrique, si vous en aviez créés.

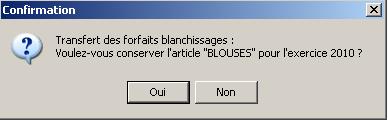

Vous pouvez commencer votre comptabilité 2012.
- Imprimer les 8 pages :
Cliquer sur l’icône de l’imprimante, en haut à droite
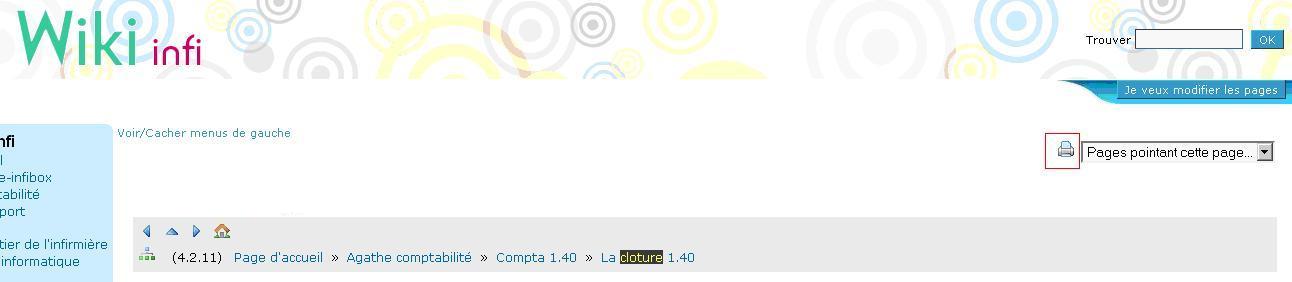
Puis cliquer sur « Fichier » et « Imprimer »
- Sans être obligé d’imprimer
Vous pouvez naviguer entre WikiInfi et Agathe, en cliquant alternativement sur « Wiki » et « Agathe », dans la barre des tâches.

Table des matières
1. PRÉPARER LA CLOTURE DE VOTRE COMPTABILITÉ 2011
Les étapes suivantes ne risquent pas de perturber votre comptabilité ! Vous pouvez les effectuer sans crainte !
1.1. Contrôler la date de la version
En cliquant sur « aide » et « à propos de »
vous pouvez lire en haut de la fenêtre la date de la version que vous utilisez

- Si la date est en 2009, vous pouvez poursuivre la clôture.
- Si la version est plus ancienne, téléchargez la mise à jour.
Pour télécharger la mise à jour :
Quittez la Compta et cliquez sur « Démarrer », « tous les programmes », « Agathe Comptabilité » et « Mise à jour ».
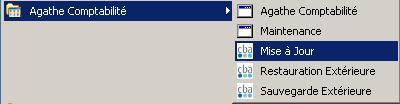
Dans la fenêtre, indiquez votre adresse e-mail et cliquez sur "Mise à jour de la compta".

Une fois la mise à jour installée, relancez le logiciel de comptabilité .
1.2. Contrôler les fichiers de la comptabilité
Cliquez sur « contrôle » et « vérification des fichiers de la comptabilité ».

Si aucune anomalie n'est détectée, vous pouvez poursuivre la clôture.
- Dans le cas où une anomalie sur le solde comptable est détectée.

Vous pouvez la corriger vous-même en cliquant sur « retour »

puis en répondant « oui » à la proposition de correction automatique

Vous pouvez continuer la préparation de la clôture.
- Dans le cas où une anomalie sur le solde rapproché ou sur les opérations est détectée

Validez toutes les fenêtres et envoyez la sauvegarde à CBA
Ne travaillez plus dans le logiciel de comptabilité pendant la durée de la correction.
1.3. Contrôler vos éditions comptables
1.3.1. Les éditions obligatoires
Vous devez imprimer :
- le journal des recettes
- le journal des dépenses
- le journal des OD
- la balance
- le grand livre
Pour cela, cliquez sur le menu "Edition" et imprimez sur l'ensemble de l'année 2011
Toutes ces impressions seront à stocker avec vos factures 2011.
1.3.2. Dans le cas où vous faites vos rapprochements bancaires
Allez dans le menu "Contrôle", "Rapprochement bancaire" puis "Visualisation".

Sélectionnez 'non pointées' à gauche dans le cadre Ecritures, et la banque

Cliquez en bas sur :

Si le tableau ne contient pas de rapprochement bancaire jusqu'au 31/12/2011
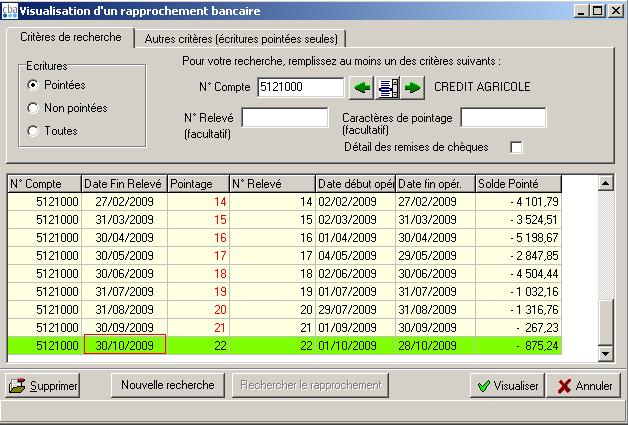
Finissez de pointer jusqu'au 31/12/2011 à l'aide de vos relevés bancaires "papier"
Une fois que le tableau affiche les rapprochements bancaires jusqu'au 31/12/2011 :
::
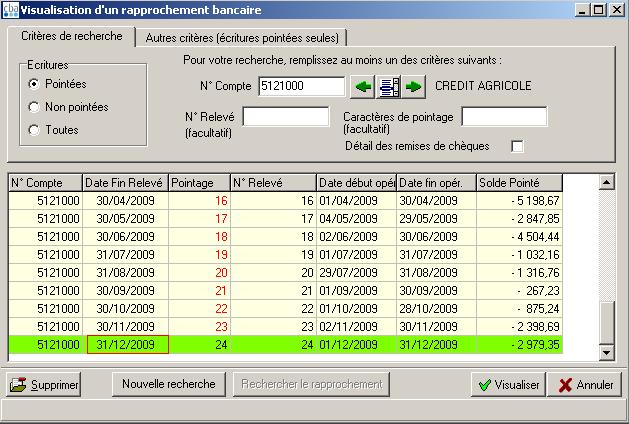
::
- Ouvrez par un double-clique le pointage du 31/12/2011.
- Imprimez, même si le message "Aucune opération ne correspond à votre sélection" s'affiche.
2. SAUVEGARDE DE VOTRE COMPTABILITÉ 2011
Conseil : Vous pouvez acheter une clé USB supplémentaire ! Ainsi, vous faites la sauvegarde de votre comptabilité sur cette clé que vous dédiez exclusivement à cet usage.
Si vous n'avez pas de clé USB supplémentaire :
- Faites une sauvegarde sur votre clé USB habituelle
- Allez dans le poste de travail et ouvrez le lecteur correspondant à la clé USB
- Renommez le fichier "c_agathe.zip" en "c_agathe2011.zip" (ou "c_agathe" en "c_agathe2011", dans le cas où l'extension ne s'affiche pas sur votre ordinateur). Pour cela, faites un clic droit avec votre souris sur le fichier, puis un clic gauche pour sélectionner "renommer".
Dans le cas où plusieurs personnes doivent faire leur clôture, ajoutez le nom de la personne dans le nom du fichier lorsque vous renommez la sauvegarde
Nous vous conseillons de faire aussi une sauvegarde sur votre lecteur "C:", que vous pourrez restaurer, en cas de besoin en fin de clôture.
3. LANCER LA CLOTURE 2011
Cliquez sur « clôture », puis « clôture de l’exercice courant ».

Contrôlez ici que l'année affichée dans "Exercice à clôturer" correspond bien à l'année que vous souhaitez clôturer.

Message : "Le compte 120 n’est pas soldé…"

Notez sur un papier le montant indiqué sur le message.
Cliquez sur l'icône « Opérations diverses » et créez une OD permettant de solder ce compte, avec le montant que vous aurez noté, comme l’exemple ci-dessous :
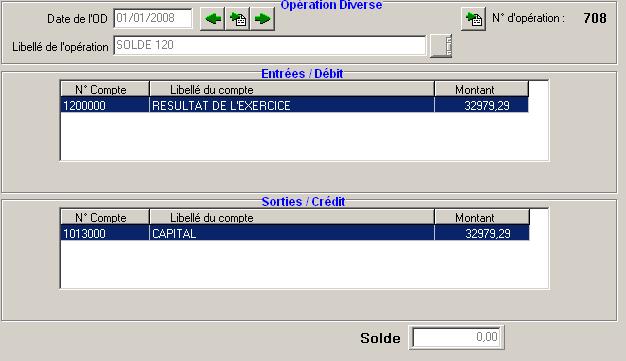
Revenez à la clôture

Cliquez à nouveau sur "OK" pour valider l'année à clôturer.
- Si vous faîtes vos rapprochements bancaires et que vous avez ce message :

Cela signifie qu'il vous reste des opérations à reporter sur 2012, répondez "Oui" à la question
- Si vous ne faîtes pas vos rapprochements bancaires et que vous avez ces messages :

Répondre "oui"

Répondre "non"
Validez ensuite l’opération diverse (OD) de la nouvelle balance d’ouverture.
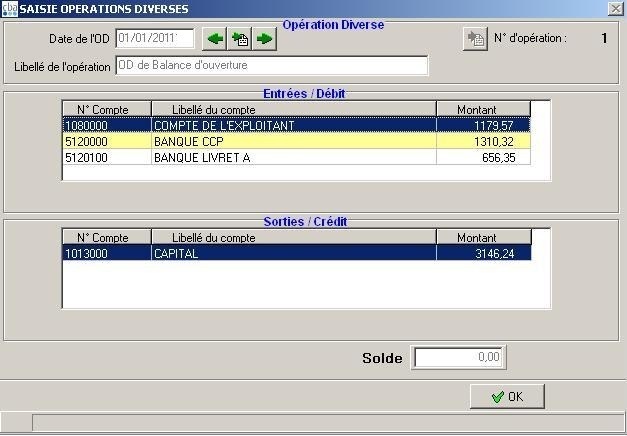
Répondez aux questions concernant vos forfaits blanchissage et kilométrique, si vous en aviez créés.

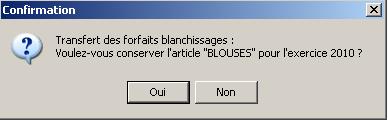
Félicitations ! Vous venez de terminer la clôture avec succès !

Vous pouvez commencer votre comptabilité 2012.