Table des matières
La Liste des patients
Lors du lancement de l'application My sur l'iPhone, la Liste des patients apparaît automatiquement.
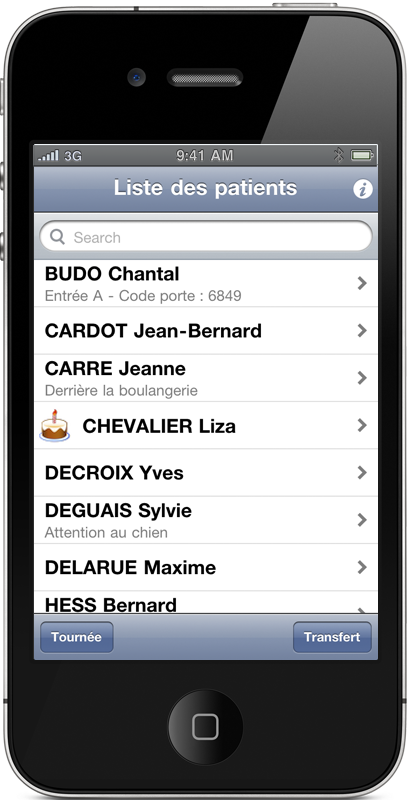
|
En faisant simplement glisser votre doigt sur l'écran, vous pouvez passer d'un patient à l'autre. Remarques :
|
Regardons à présent les détails d'un patient de la liste. Pour cela, il suffit d'appuyer sur son nom.
Détails d'un patient
Sur la partie Détails du patient, on retrouve bien sûr ses nom et prénom, ainsi que son adresse.
Un premier bouton propose d'Afficher le plan, appuyez dessus. My utilise alors l'application Plans de l'iPhone et affiche sur une carte le lieu de résidence de votre patient.
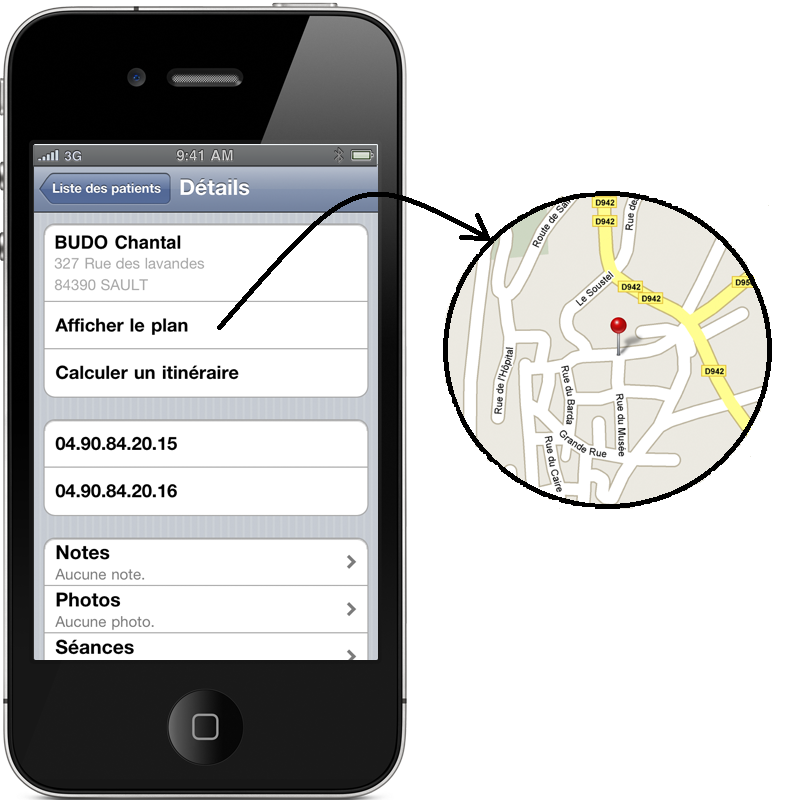
Remarque: Le bouton Calculer un itinéraire vous permet de visualiser l'itinéraire le plus rapide entre le lieu où vous vous trouvez et le domicile de votre patient.
Astuce sur l'utilisation de l'itinéraire: Une fois l'itinéraire trouvé, vous pouvez revenir à l'application My en appuyant 2 fois sur le bouton home et en sélectionnant My (uniquement avec les iPhone 3GS et plus).
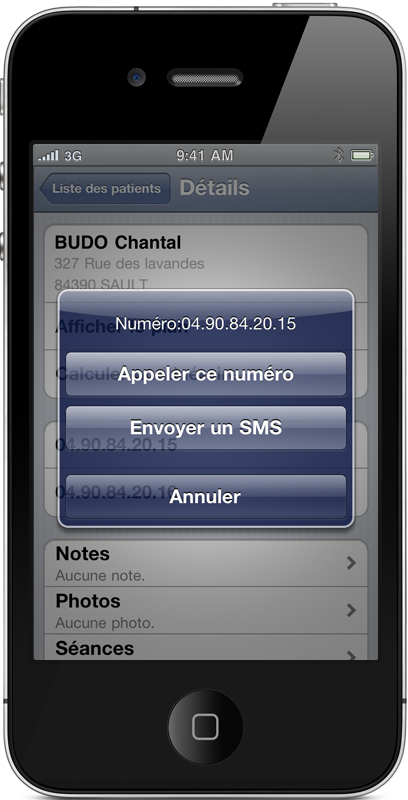
|
L'application My permet d'afficher les deux numéros de téléphone présents dans le dossier patient d'Agathe. Une pression sur l'un des deux va permettre :
|
La partie Notes permet d'inscrire des observations sur le patient et son état. Il suffit simplement d'appuyer sur Notes puis, sur le nouvel écran, d'appuyer sur l'icône +.
Saisissez alors la note à l'aide du clavier et une fois la manipulation terminée, appuyez sur le bouton 1 note en haut à gauche de la fenêtre.
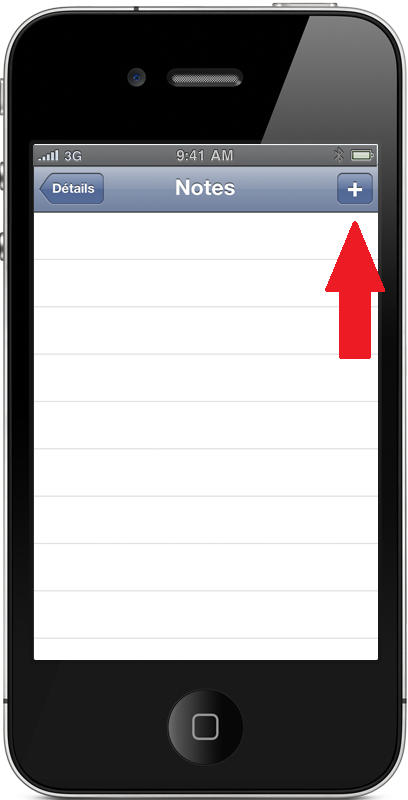
|
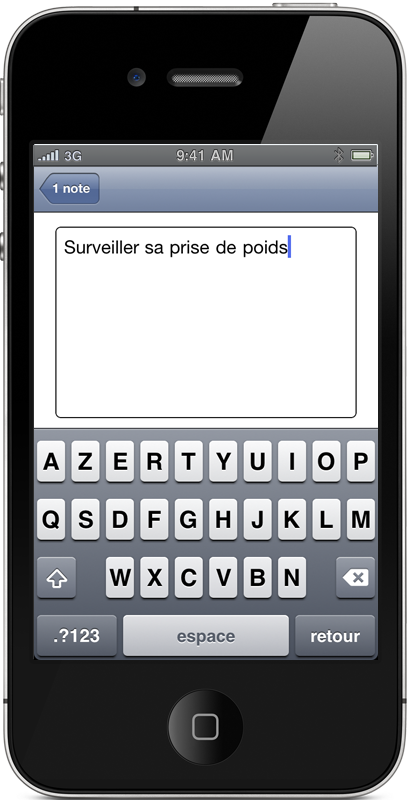
|
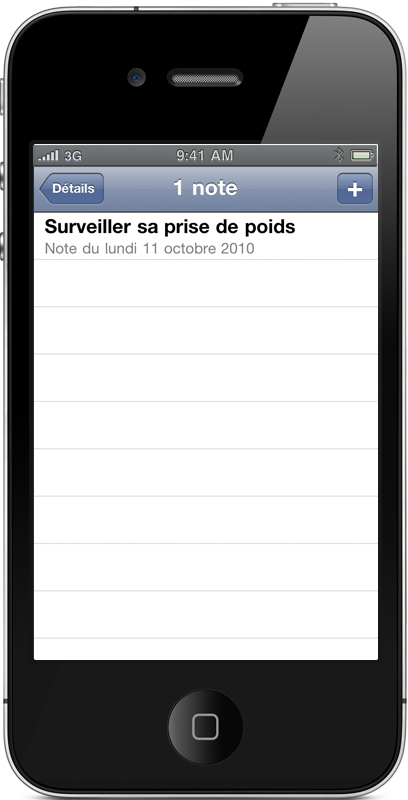
|
Un écran récapitule toutes les notes qui ont été saisies. Au besoin, on peut les consulter en appuyant directement dessus et ajouter ou supprimer une partie de commentaire. |
L'iPhone étant équipé d'un appareil photo, l'application My vous permet de l'utiliser (pour voir l'évolution d'une plaie par exemple). Cette photo sera ensuite ajoutée au DOSSIER/PATIENT dans Agathe.
Pour lancer l'appareil photo, appuyez sur Photos, puis sur l'icône en forme d’appareil photo.
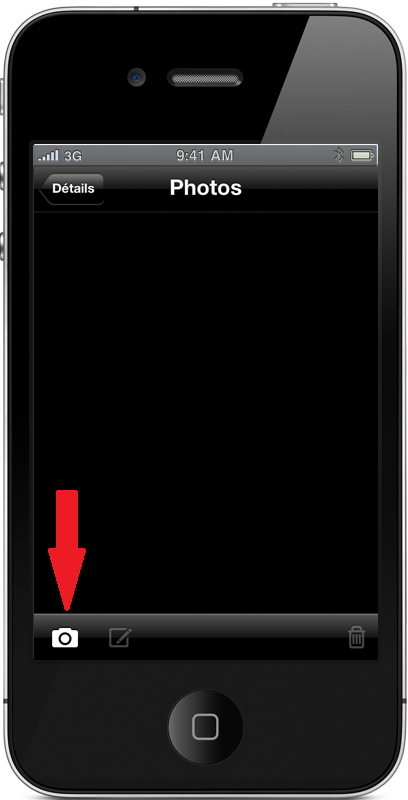
|
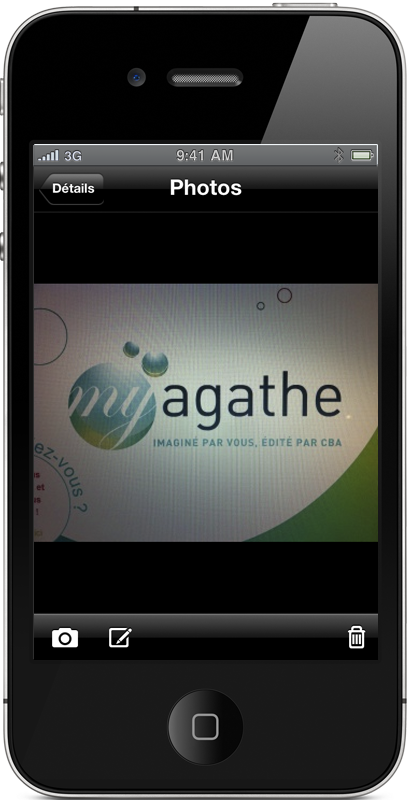
|
Une fois la photo prise, appuyez sur USE. La photo s'affiche. Il est possible de mettre un commentaire sur cette photo en appuyant simplement sur l'icône
 puis sur la fenêtre qui affiche Aucun commentaire.
puis sur la fenêtre qui affiche Aucun commentaire.
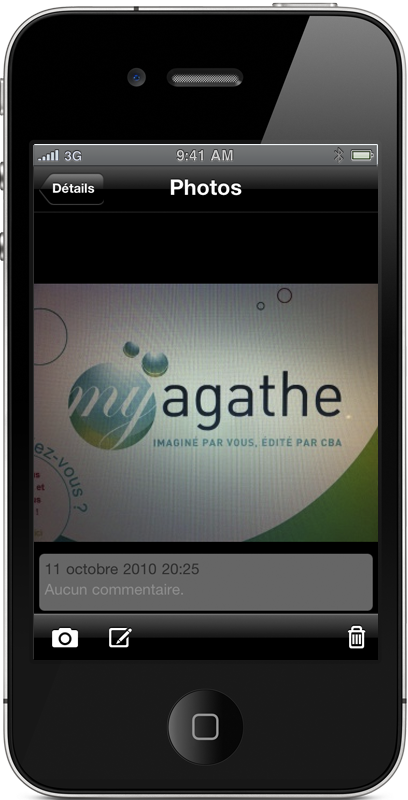
|
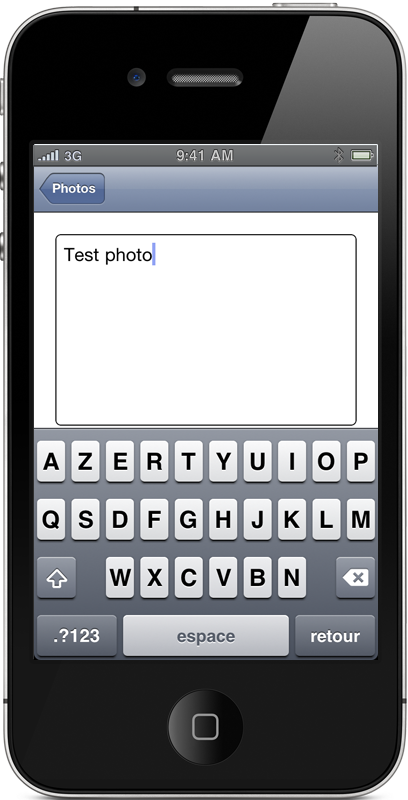
|
Sur la nouvelle fenêtre, saisissez le commentaire à ajouter à la photo puis appuyez sur le bouton Photos en haut. L'application revient alors sur la photo avec le commentaire, appuyez sur Détails afin de revenir sur le patient.
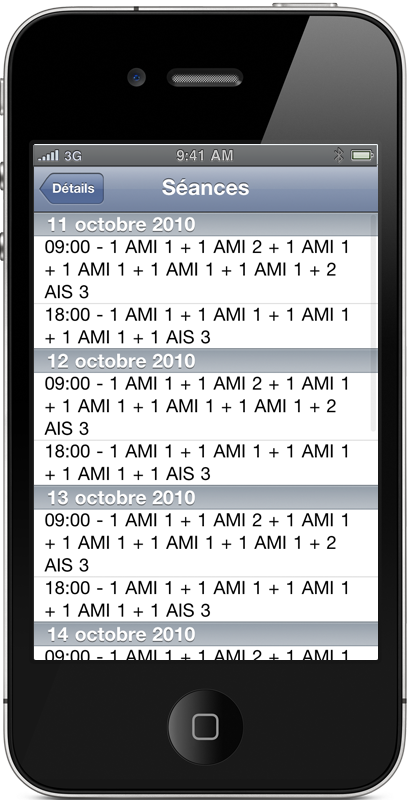
|
Le dernier bouton du "détails patient" est Séances. Une simple pression sur ce dernier permet l'affichage par jour et heure de tous les actes à effectuer. C'est un écran de consultation non modifiable. Pour revenir sur l'écran précédent, appuyez sur Détails |
La Tournée
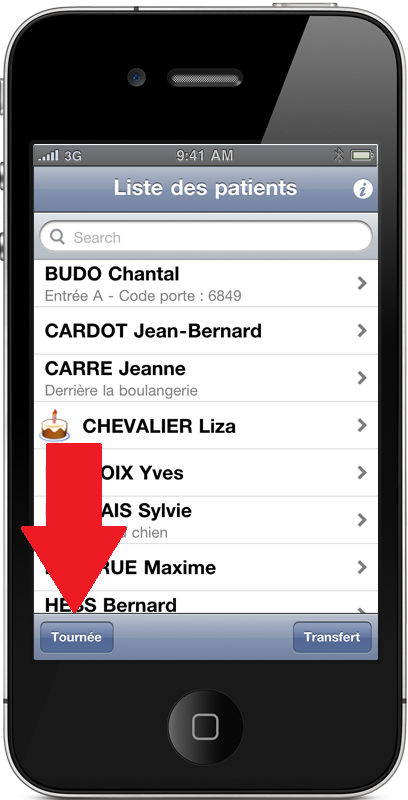
|
Sur la Liste des patients, appuyez sur le bouton Tournée afin de visualiser les patients qui vont constituer votre tournée. |
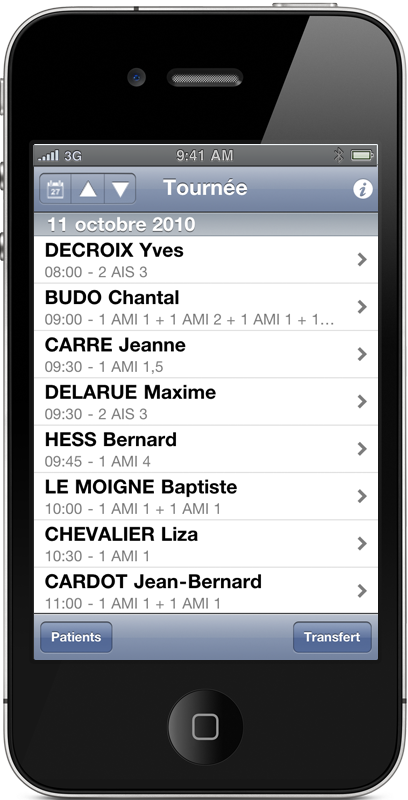
|
Par défaut, le jour affiché est le premier jour de la tournée qui a été chargé. Pour afficher la tournée du jour, appuyez sur le bouton 
Pour passer d'un jour à l'autre, il suffit d'appuyer sur l'une des deux flèches situées en haut à gauche de l'écran 
Sur cet écran sont affichés le nom du patient ainsi que l'heure et l'acte à effectuer. Pour avoir plus de détails, il suffit d'appuyer sur le nom d'un patient. |
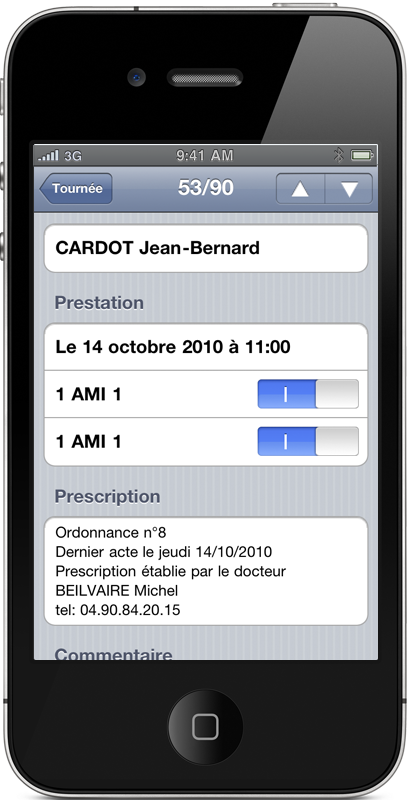
|
Une fois sur le détail de la prescription, vous avez accès un certain nombre d'informations :
Remarque : une simple pression sur la case contenant le numéro de prescripteur et une nouvelle fenêtre s'affiche : vous pouvez alors contacter directement le médecin en cas de besoin. 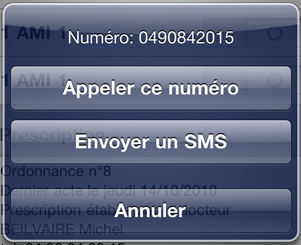
|

|
Pour finir, une option très pratique lors de l'absence d'un patient : dans le cas où le patient n'est pas présent lors de la visite et que les soins ne peuvent être faits, vous avez la possibilité de l'indiquer dans l'application My. Pour cela, il suffit de déplacer vers la gauche le curseur présent à côté de l'acte non effectué (ou les actes) et ainsi le passer à zéro. De retour au cabinet et une fois que vous aurez déchargé votre iPhone, tous les actes qui auront été passés à 0 passeront automatiquement en NON FAIT dans Agathe. |